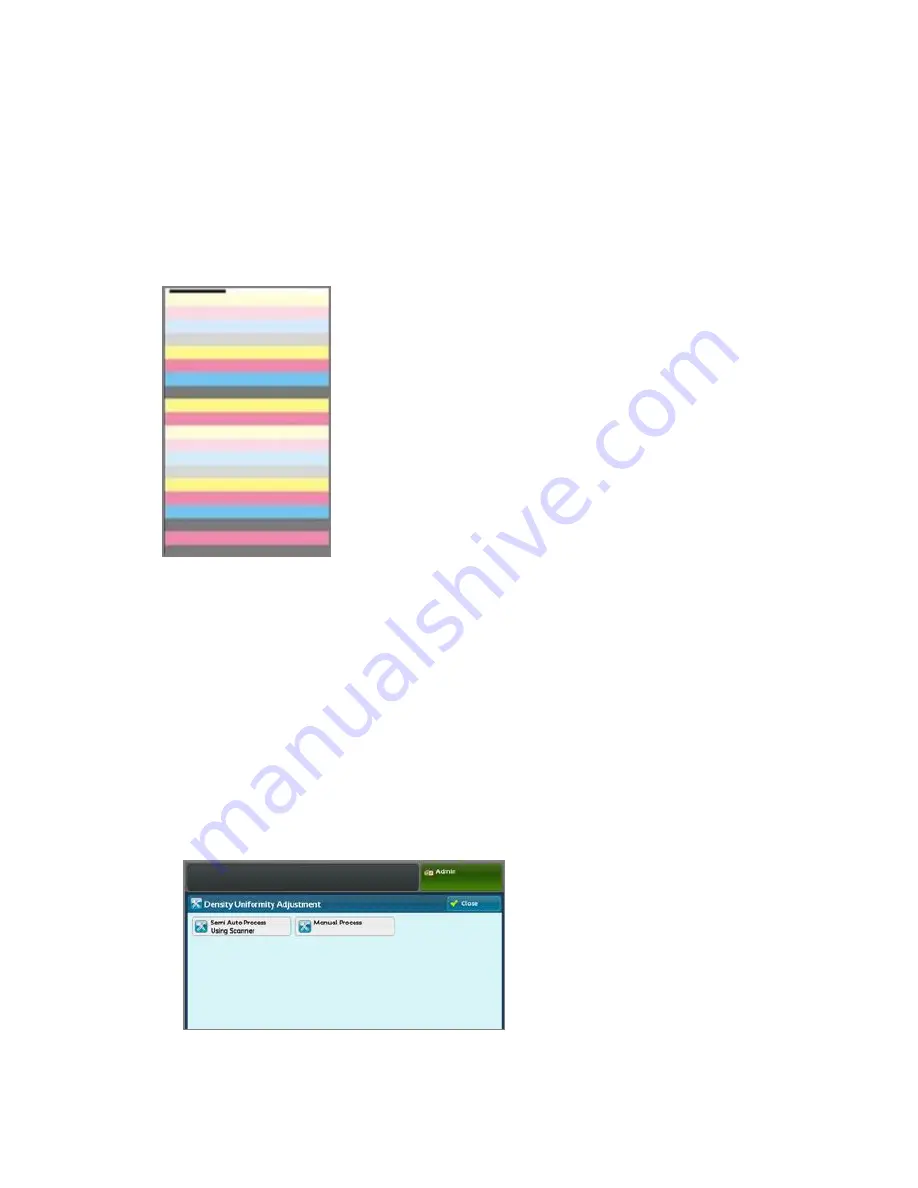
Density Uniformity Adjustment
The purpose of this adjustment is to correct inboard-to-outboard density uniformity.
This means the thickness of the toner across the page from one side of the paper to the
other. At the press, you will print two Density Uniformity Adjustment targets and then
scan them. One target consists of CMYK colors and the other is made up of RGB colors.
Performing Density Uniformity Adjustment
Follow these steps to perform a Simple Image Quality Adjustment (SIQA) for density
uniformity:
1. At the Press UI, select the Login/Logout button.
2. Log-in as a System Administrator.
3. Select the Machine Status button on the UI.
4. Touch the Tools tab.
5. On the Features column, touch the down arrow to scroll to the next page.
6. Select Maintenance.
7. Touch the down arrow on the Maintenance window to scroll down to Density
Uniformity Adjustment.
8. Touch Density Uniformity Adjustment.
5-9
Xerox
®
Versant
®
80 Press
System Administration Guide
Simple Image Quality Adjustment (SIQA)
Summary of Contents for Versant 80 Press
Page 1: ...Xerox Versant 80 Press System Administration Guide Software Version 1 0 February 2015...
Page 18: ...Xerox Versant 80 Press 1 6 System Administration Guide System Administrator Overview...
Page 26: ...Xerox Versant 80 Press 2 8 System Administration Guide Xerox Remote Print Services...
Page 142: ...Xerox Versant 80 Press 7 10 System Administration Guide Accounting Tools Administrator Mode...
Page 168: ...Xerox Versant 80 Press 9 12 System Administration Guide Accounting and Authentication Features...
Page 227: ...Index G Get IP Address 10 11 i Xerox Versant 80 Press System Administration Guide...
Page 228: ...Xerox Versant 80 Press ii System Administration Guide Index...
Page 229: ......
Page 230: ......






























