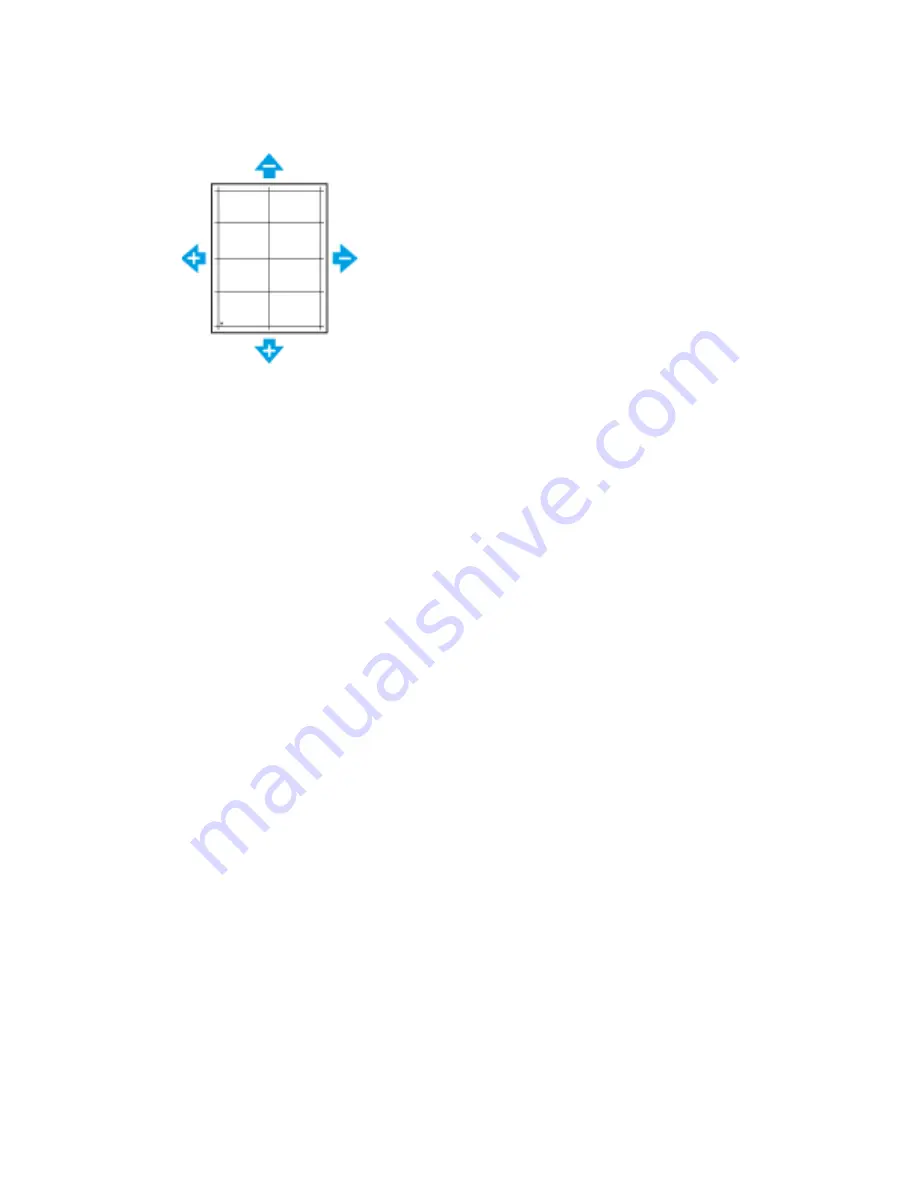
• For Lead Registration, a positive value shifts the image down the page.
• For Side Registration, a positive value shifts the image to the left.
7. To save your settings, touch
OK
.
8. As needed, to enter additional values, repeat the previous steps.
9. Print another sample page, then repeat the process until you complete the registration
corrections.
10. To return to the Home screen, press the
Home
button.
TTrraannssffeerr V
Voollttaaggee A
Addjjuussttm
meenntt
Use Transfer Voltage Adjustment to specify the bias transfer roller voltage for printing on the selected
paper type. If the printed image is too light, increase the voltage for the paper you are using. If the
printed image is mottled or blotchy-looking, decrease the voltage for the paper you are using.
To adjust the transfer voltage:
1. At the printer control panel, press the
Home
button.
2. Touch
Device
→
Support
→
Transfer Voltage Adjustment
.
3. To select the paper type for the adjustment, touch
Paper Type
, then touch the required paper
type.
4. To adjust the transfer voltage, for
Voltage Level
, touch the Plus icon (
+
) or the Minus icon (
-
).
5. Touch
Adjust
.
6. To exit the menu, touch
X
.
7. To return to the Home screen, press the
Home
button.
A
Addjjuussttiinngg tthhee FFuusseerr
Use Adjust Fuser for optimum print quality across a wide range of paper types. If the toner on a print
is smeared or can be rubbed off the paper, increase the temperature for the paper you are using. If
the toner is blistered or mottled, decrease the temperature for the paper you are using.
To adjust the fuser:
1. At the printer control panel, press the
Home
button.
2. Touch
Device
→
Support
→
Fuser Temperature Adjustment
.
3. To select the paper type, touch
Paper Type
, then touch the name of the paper type in the list.
Xerox
®
VersaLink
®
C605 Color Multifunction Printer
User Guide
197
Summary of Contents for VersaLink C605
Page 1: ...VERSION 4 0 MARCH 2019 702P05472 Xerox VersaLink C605 Color Multifunction Printer User Guide ...
Page 10: ......
Page 39: ...Xerox VersaLink C605 Color Multifunction Printer User Guide 39 Getting Started ...
Page 70: ......
Page 130: ......
Page 180: ......
Page 268: ......
Page 275: ...Xerox VersaLink C605 Color Multifunction Printer User Guide 275 D Apps Features ...
Page 284: ......
Page 285: ......
















































