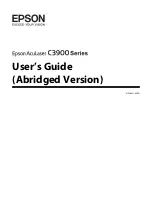5. Hold the tabs on both sides of the staple cartridge, then reinsert the staple cartridge into the
original position in the finisher.
Note:
The booklet maker uses two staple cartridges. Booklet stapling requires that
both staple cartridges contain staples.
6. Repeat the procedure for the other staple cartridge.
7. Close the finisher side cover.
Clearing Hole Punch Jams in Office Finisher LX
If the printer stops printing and reports a hole-punch jam, empty the hole-punch waste container. For
details, refer to
Emptying the Hole Punch Container
After you empty the hole-punch waste container, locate and remove any paper jams.
226
Xerox
®
VersaLink
®
B70XX Multifunction Printer
User Guide