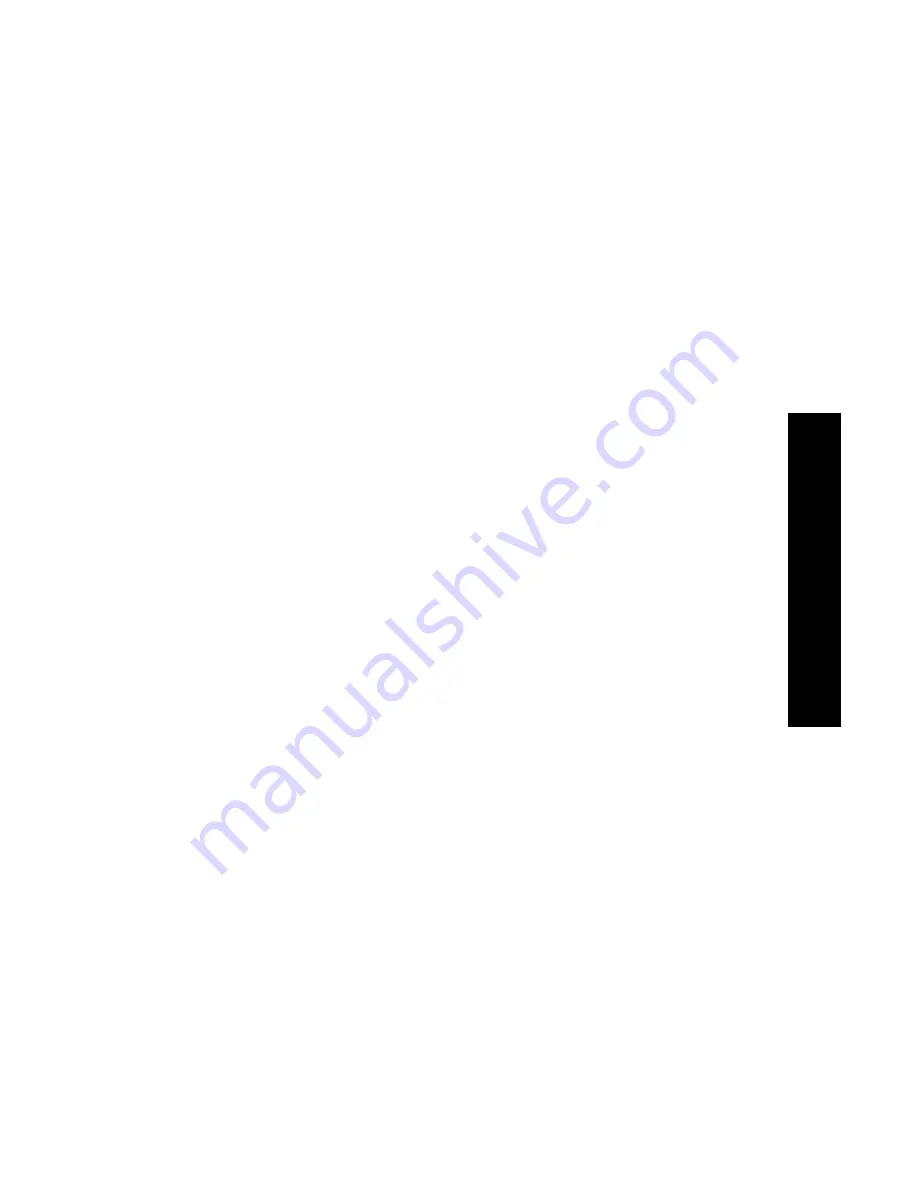
User Guide
77
Spec
ific
ation
s
SECTION 13 - DISPOSAL CONSIDERATIONS
This product is not a hazardous waste as specified in 40CFR261. TCLP below
hazardous waste levels set by EPA. State and local waste disposal
requirements, however, may be more restrictive. Manage and dispose of waste
in accordance with all federal, state, and local regulations.
SECTION 14 - TRANSPORT INFORMATION
DOT: Not regulated.
SECTION 15 - REGULATORY INFORMATION
TSCA: This material has been manufactured in compliance with the EPA
Toxic Substances Control Act (TSCA).
RCRA (Resource Conservation and Recovery Act): Not a hazardous waste as
specified in 40CFR261. TCLP below hazardous waste levels set by EPA.
SECTION 16 - OTHER INFORMATION
Original preparation date: 10/5/00
Xerox Corporation
Office Printing Business
Environmental, Health & Safety
P.O. Box 1000
Mail Stop 60-512
Wilsonville, Oregon 97070
Safety Information: 800-828-6571
Health Information: 716-422-2177
Material Safety Data Sheet for Silicone Intermediate
Transfer Layer Fluid
SECTION 1- PRODUCT IDENTIFICATION
Trade Name: Xerox Silicone Intermediate Transfer Layer Fluid, impregnated
into printer's maintenance roller.
Xerox part number 016-1933-00 (replacement standard maintenance kit)
Xerox part number 016-1932-00 (replacement extended maintenance kit)
Product Use: Xerox Phaser
®
860 color printers
SECTION 2 - INFORMATION ON INGREDIENTS
Xerox Silicone Intermediate Transfer Layer Fluid is a proprietary blend of
silicone oils. Specific identities of components, and their percentage
composition, are withheld as a trade secret.
















































