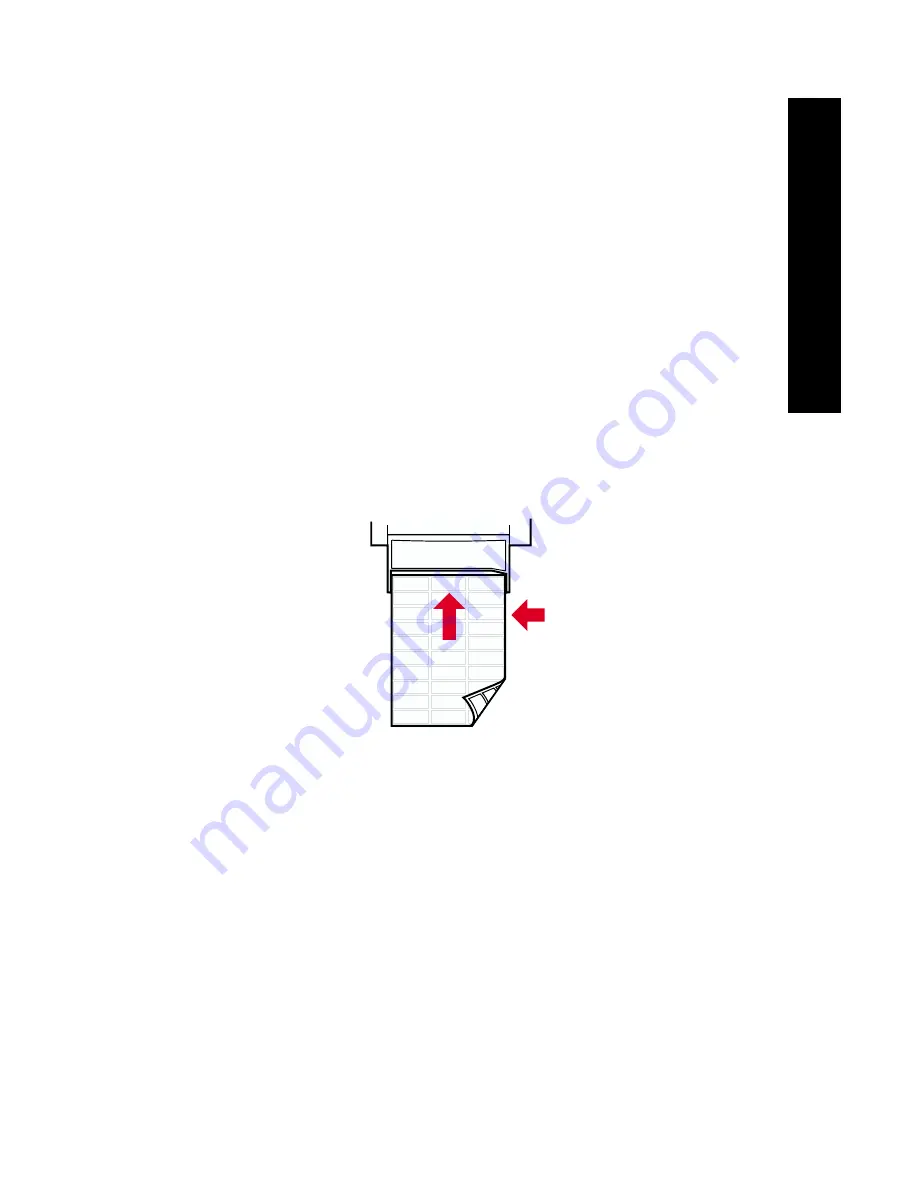
User Guide
31
Sp
ecial Media
■
Choose to manually feed the labels. Don’t place the labels in
the manual-feed slot until you are prompted by the printer’s
front panel to do so.
To print on business cards, use the manual-feed slot. Don’t place
the sheet of business cards in the manual-feed slot until you are
prompted by the printer’s front panel to do so.
3.
In the printer driver:
■
Select the tray containing the labels (
Upper Tray
) or select
Manual Feed-Paper
.
■
Select one-sided printing.
4.
Send the job to the printer.
5.
If you selected
Manual Feed-Paper
, wait until the printer’s front
panel prompts you, then insert the first sheet of labels or business
cards
face down
in the manual-feed slot. Wait until you are
prompted again before adding the next sheet.
0726-71






























