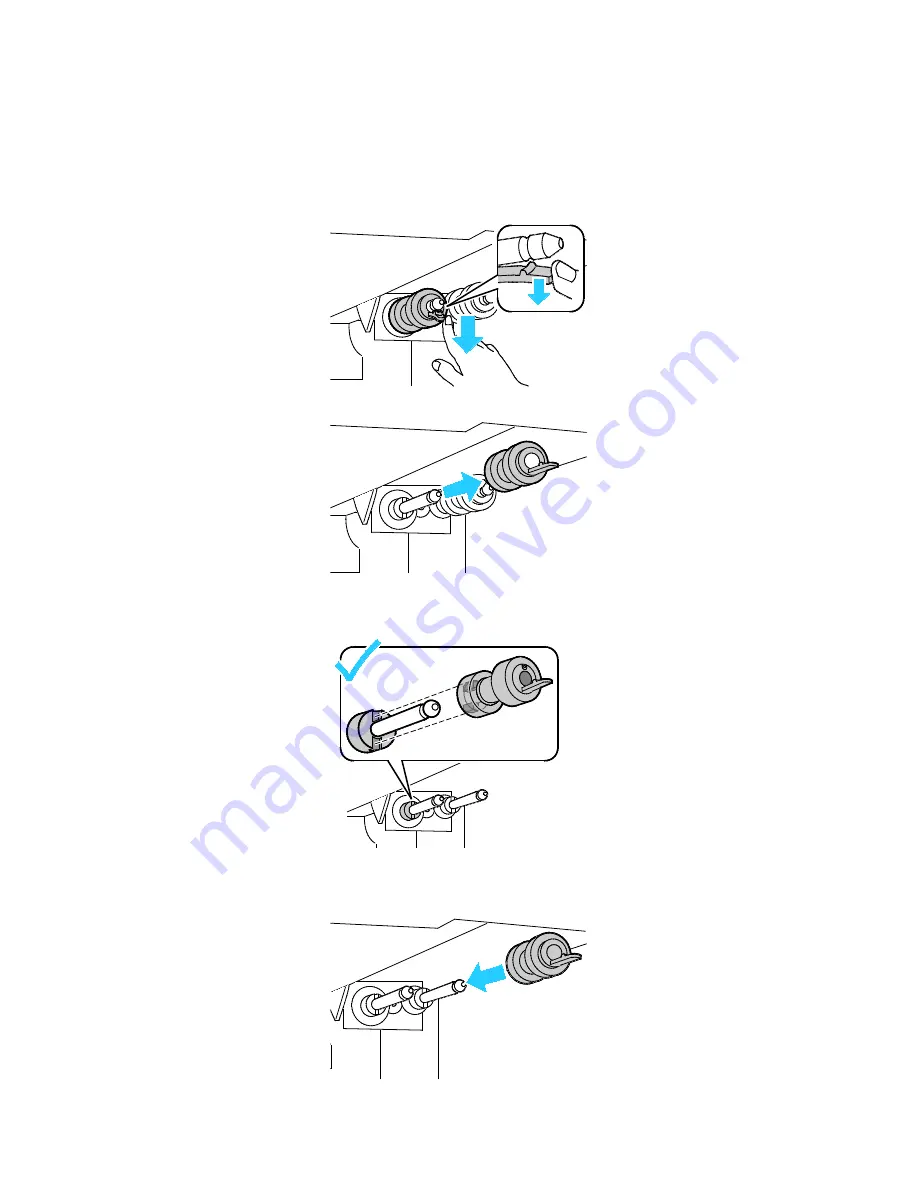
Maintenance
Phaser 6700 Color Printer
93
User Guide
Note:
The rollers are located approximately 165 mm (6.5 in.) inside the printer, measuring from the
tray opening.
b.
Pull the feed roller hook out of the groove on the axle, then slide the feed roller to the front.
c.
Remove the second feed roller using a similar method.
d.
Align the hole of the new feed roller with the axle.
e.
Slide the feed roller along the axle until the protrusions fit completely into the slots, and the
roller hook reseats into the groove.
Summary of Contents for Phaser 6700DN
Page 30: ...Installation and Setup 30 Phaser 6700 Color Printer User Guide...
Page 50: ......
Page 66: ......
Page 108: ......
















































