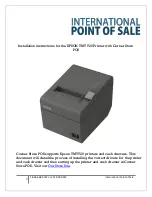Paper and Media
Phaser 6700 Color Printer
49
User Guide
•
Remove all other paper from the tray before loading labels.
CAUTION:
Do not use any sheet where labels are missing, curled, or pulled away from the backing
sheet. It could damage the printer.
Glossy Cardstock
You can print glossy cardstock from any tray.
Guidelines for Printing on Glossy Cardstock
•
Do not open sealed packages of glossy cardstock until you are ready to load them into the printer.
•
Leave glossy cardstock in the original wrapper, and leave the packages in the shipping carton until
ready to use.
•
Remove all other paper from the tray before loading glossy cardstock.
•
Load only the amount of glossy cardstock you are planning to use. Do not leave glossy cardstock in
the tray when you are finished printing. Replace unused cardstock in the original wrapper and seal.
•
Rotate stock frequently. Long periods of storage in extreme conditions can cause glossy cardstock to
curl and jam in the printer.
•
In the print driver, select the desired glossy cardstock type or select the tray loaded with the
desired paper.
Transparencies
You can print transparencies from Trays 1 and 2.
Guidelines for Printing on Transparencies
•
Remove all paper before loading transparencies in the tray.
•
Handle transparencies by the edges using both hands. Fingerprints or creases can cause poor
print quality.
•
Do not use transparencies with stripes on the side.
•
Do not fan transparencies.
•
After loading transparencies, change the paper type to Transparency on the printer touch screen.
•
In the print driver, select Transparency as the paper type.
•
Do not load more than 100 transparencies. Overfilling the tray can cause the printer to jam.
Summary of Contents for Phaser 6700DN
Page 30: ...Installation and Setup 30 Phaser 6700 Color Printer User Guide...
Page 50: ......
Page 66: ......
Page 108: ......