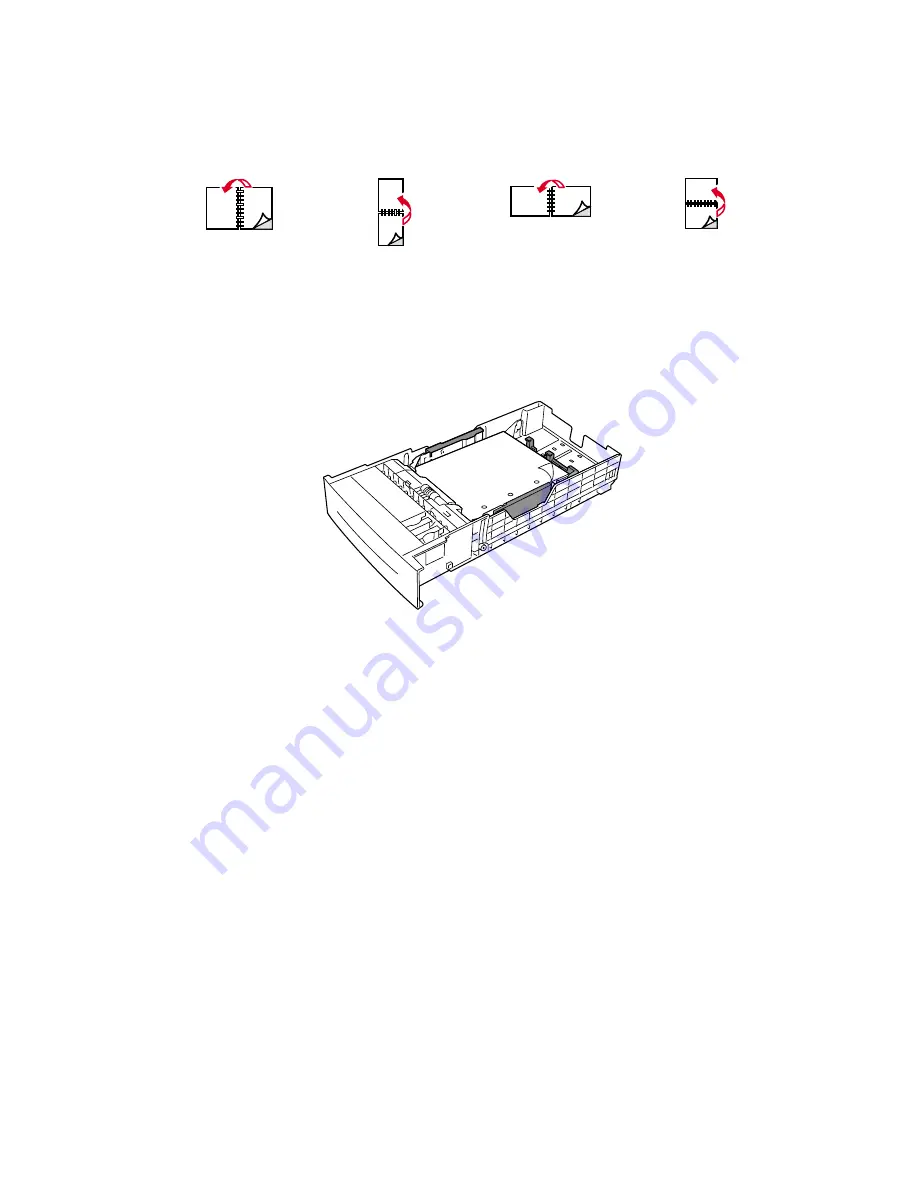
Specialty Printing
Phaser® 6200 Color Laser Printer
11
To do automatic 2-sided printing:
1.
Insert a stack of paper into the tray. For more information, refer to the
Trays
section of the
Trays and Paper Guide
on the
Interactive Documentation CD-ROM
. Place the side to be
printed with the odd-numbered pages
facedown
with the top of the page at the
back
of the tray. If
using paper with pre-punched holes, place the holes toward the right side of the tray.
2.
In the printer driver:
■
Select the tray containing the paper.
■
Select the orientation.
■
Select 2-sided printing, as described in the following table.
3.
Send the job to the printer.
Portrait
Bind on Side Edge
Flip on Long Edge
Portrait
Bind on Top Edge
Flip on Short Edge
Landscape
Bind on Side Edge
Flip on Short Edge
Landscape
Bind on Top Edge
Flip on Long Edge
6200-58
PH





























