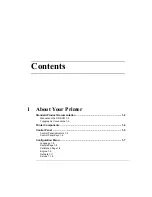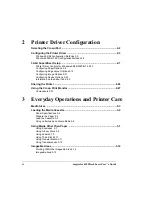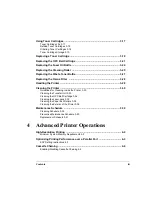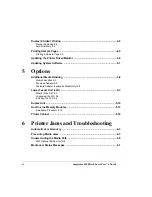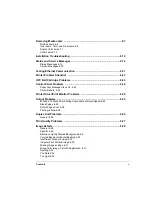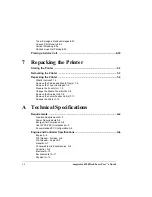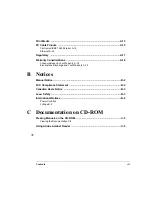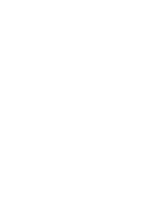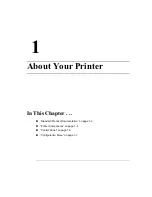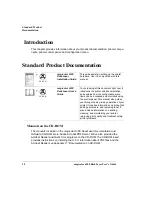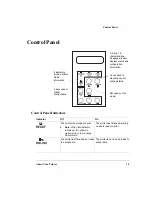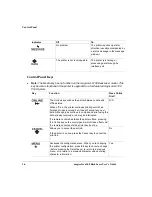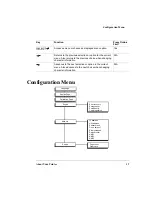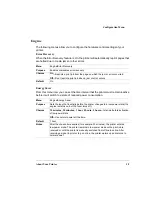magicolor 6100 DeskLaser User’'s Guide
ii
Windows 95/98 Configuration Methods 2-3
Windows 2000/NT 4.0 Configuration Methods 2-5
Printer Driver Controls for Windows 95/98/2000/NT 4.0 2-7
Configuring Paper Options 2-8
Configuring Page Layout Options 2-14
Configuring Image Options 2-21
Configuring Device Options 2-25
Information on the About Tab 2-26
Everyday Operations and Printer Care
Paper Specifications 3-4
Prepare the Paper 3-4
Load the Cassette 3-5
Using Letterhead and Memo Media 3-6
Using Envelopes 3-7
Using Glossy Stock 3-9
Using Labels 3-10
Using Thick Stock 3-11
Using Transfer Media 3-11
Using Transparencies 3-12
Summary of Contents for Phaser 6100
Page 1: ...magicolor 6100 DeskLaser User s Guide 1800543 001C ...
Page 10: ......
Page 156: ......
Page 198: ......