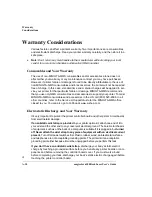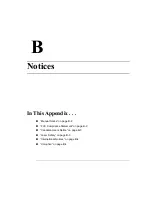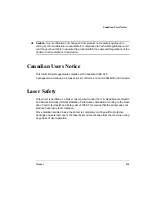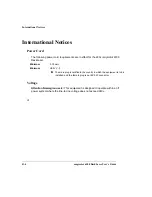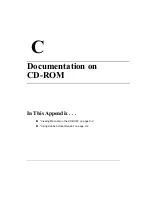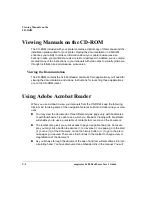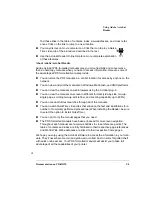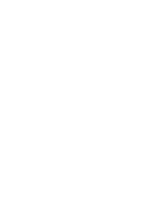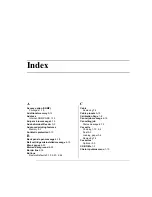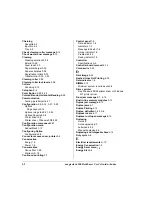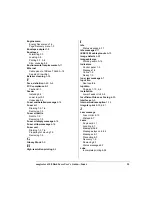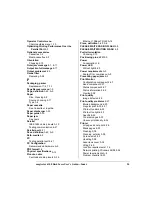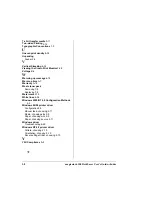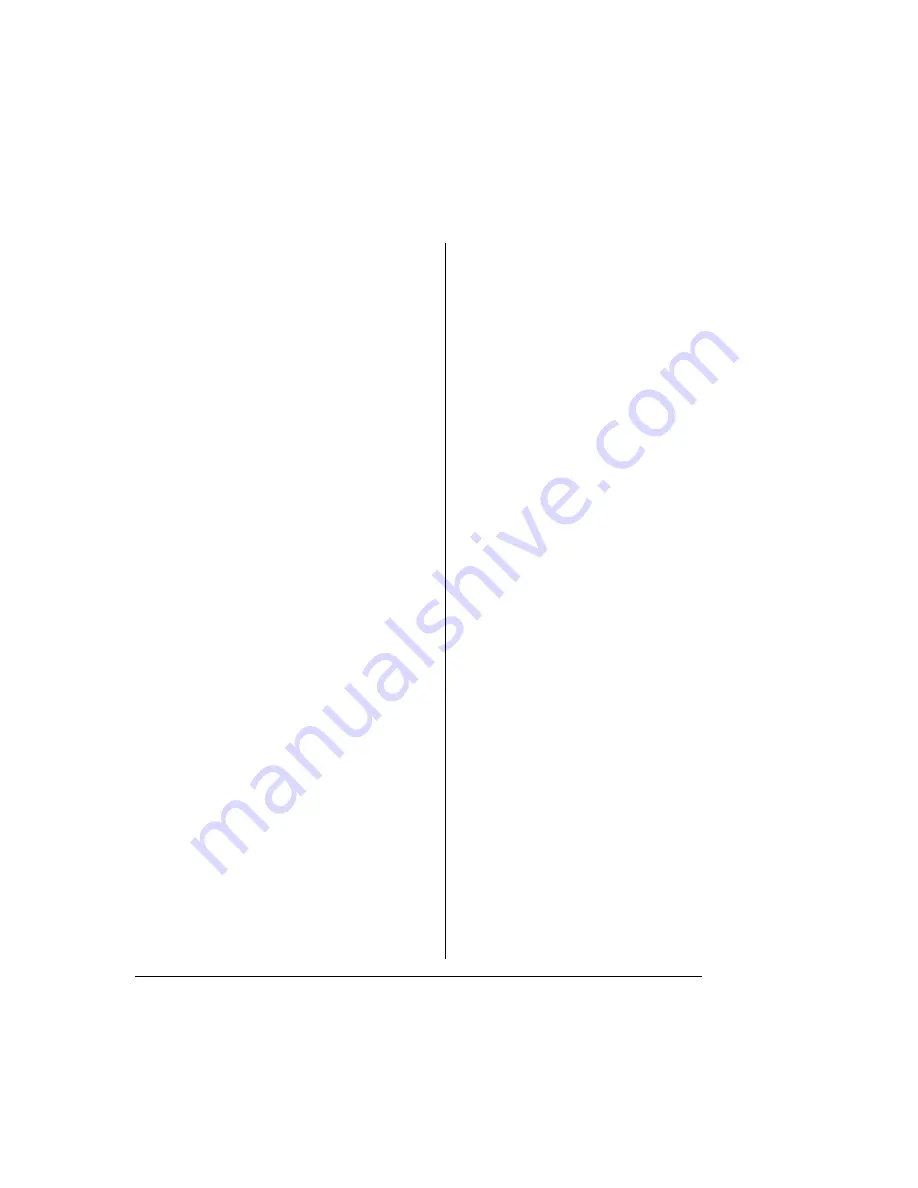
I-6
magicolor 6100 DeskLaser User's Guide
—
Index
rear cover 3-31
Relocating 7-3
Repacking 7-4
Replacement packaging 7-4, 7-13
Resets 6-24
See also Specifications
Sharing, Windows 95/98 2-26
Speed A-6, A-7
Storage 7-2
Printer driver
Restore Defaults button 2-13, 2-20, 2-24
See Windows 95/98 printer driver or Windows
Printing
Configuration, Windows 95/98 printer driver 2-3
Envelopes 3-8
Labels 3-10
Letterhead 3-6
Memo media 3-6
Method A-7
Network, Windows 95/98 2-26
Printer driver, Windows 95/98 2-3
Printing
Quality, troubleshooting 6-27
Speed A-6, A-7
Transparencies 3-13
Printing Sample Pages 4-5
Printing, choosing,2-sided (Duplex) Printing
Choosing
Printing on Both Sides (Duplex Printing)
Printout too dark 6-32
Printout too light 6-33
Problem
Protection
Put x paper in any bin message 6-17
Put x paper in x bin message 6-18
Q
R
Radiation B-3
Ready indicator 1-5
Rear cover
Registration rollers
Relocating, Printer 7-3
Relocating, printer 7-4
Replacement packaging 7-4, 7-13
Repacking, printer 7-4
Replacement packaging 7-4, 7-13
Replace belt message 6-18
Replacement packaging 7-4, 7-13
Resets
Resolution A-7
Restore Defaults button 2-13, 2-20, 2-24
Return Merchandise Authorization number 7-4,
Returning, printer
Reverse Page Order 2-10
RMA number 7-4, 7-14
S
Sample page
Printing 4-5
Will not print 6-23
Send component 2-27
Service
Calling for service 6-35
Messages 6-15
Setup
Shipping, printer 7-4
Summary of Contents for Phaser 6100
Page 1: ...magicolor 6100 DeskLaser User s Guide 1800543 001C ...
Page 10: ......
Page 156: ......
Page 198: ......