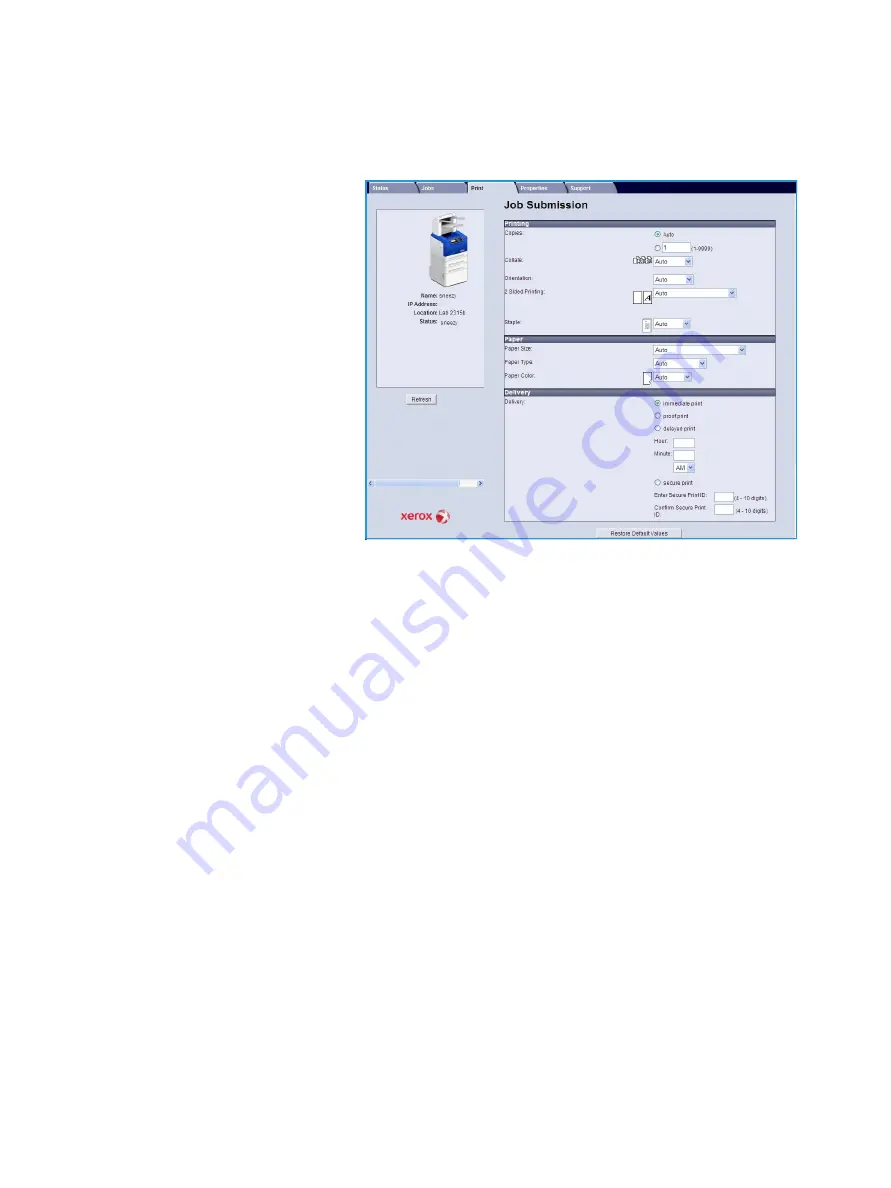
CentreWare Internet Services
Xerox Phaser 4622
User Guide
73
The
option enables you to send
a print ready job such as a PDF or
PostScript file to the printer over the
internet. You can send the job from
your desktop or from a remote
location.
To use the
Job Submission
option:
1.
Program the printing options
required.
•
The
Printing
options enable
you to select multiple copies,
collate, image orientation
and 2-sided printing.
•
Use the
Paper
options to
select the size, type and
color of paper required. Use
Auto
to enable the machine
to select the paper options.
•
Delivery
options enable you to select a proof, delay the time of printing or select a Secure
Print job. If using Secure Print, enter a unique passcode. When the job arrives at the printer it
is held in the job list until you release the job using the same passcode entered when the job
was submitted.
2.
Enter the file name of the job requiring printing, or use the
Browse
option to locate the file.
3.
Select
Submit Job
to send the job to the printer over the internet.
Summary of Contents for Phaser 4622
Page 1: ...Version 1 0 February 2014 Xerox Phaser 4622 User Guide...
Page 26: ...Getting Started Xerox Phaser 4622 User Guide 26...
Page 44: ...Print Xerox Phaser 4622 User Guide 44...
Page 54: ...USB Flash Memory Xerox Phaser 4622 User Guide 54...
Page 64: ...Paper and Other Media Xerox Phaser 4622 User Guide 64...
Page 76: ...CentreWare Internet Services Xerox Phaser 4622 User Guide 76...
Page 120: ...General Care and Troubleshooting Xerox Phaser 4622 User Guide 120...
Page 128: ...Specifications Xerox Phaser 4622 User Guide 128...
Page 138: ...Safety Xerox Phaser 4622 User Guide 138 China RoHS Regulation...
Page 144: ...Safety Xerox Phaser 4622 User Guide 144...
Page 150: ...Xerox Phaser 4622 User Guide 150...






























