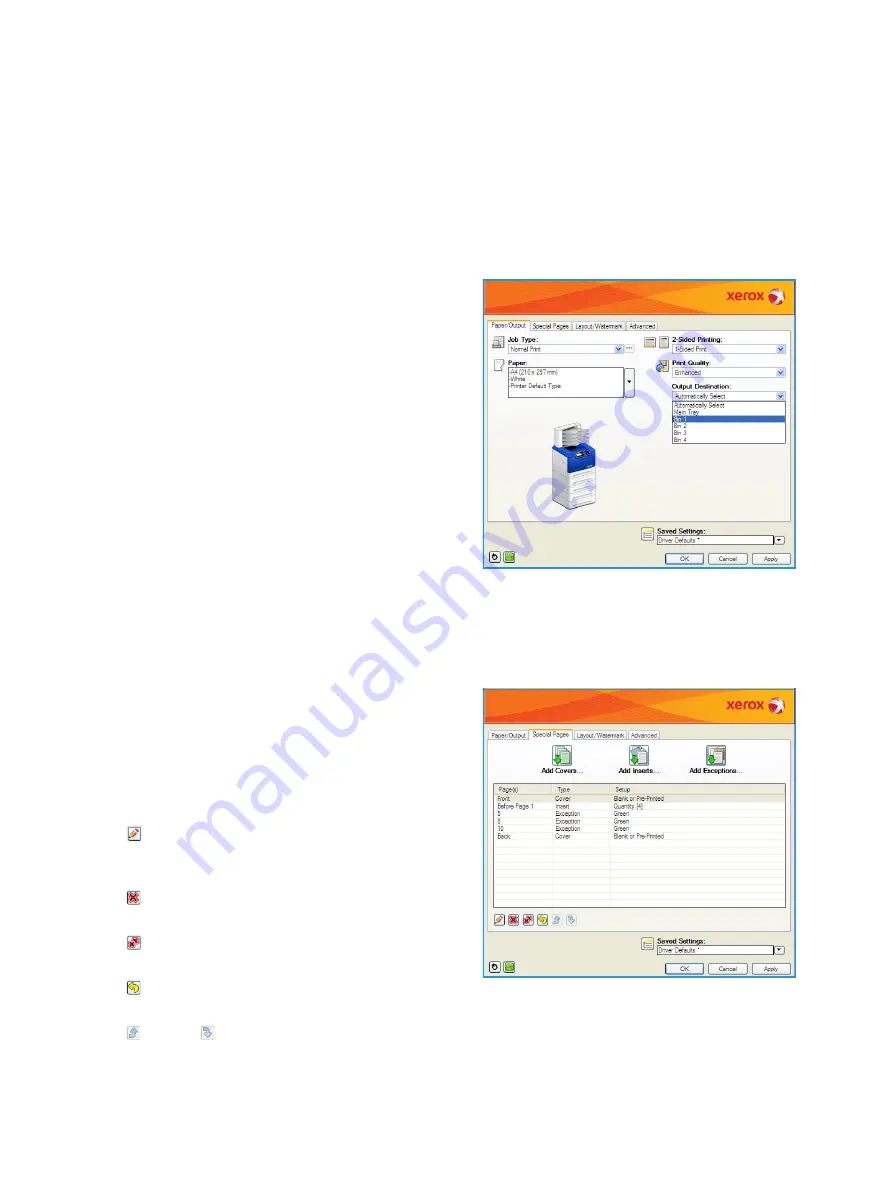
Xerox Phaser 4622
User Guide
34
Stapling (optional)
Use to select the stapling options for the print job if the optional finisher is installed.
•
Select
1 Staple
to staple each set.
•
Select
None
to switch off stapling.
Output Destination
Use to select the output location or a mailbox bin if the
optional 4-Bin Mailbox is installed.
•
Use
Automatically Select
to enable the machine
to select an appropriate output tray for the job.
•
Select
Main Tray
to print to the Output Tray.
•
Select
Bin 1
,
Bin 2
,
Bin 3
or
Bin 4
to print to a
mailbox bin.
Special Pages
The
Special Pages
tab enables you to add, modify or delete cover pages, inserts or exception pages.
The table provides a summary of the special pages for
your print job. Up to 250 inserts and exception pages
can be included in the table. You can change the width
of the columns in the table.
To edit, delete or move an entry in the table use the
following buttons:
•
Edit
you can select single or multiple entries
and use this button to change the properties for
the selected entries.
•
Delete
is used to delete an individual entry or a
selection of entries.
•
Delete All
is used to delete all the entries in the
table.
•
Undo
is used to undo the last actions if you
make an error.
•
Up
and
Down
are used to move the entries up or down in the table.
Summary of Contents for Phaser 4622
Page 1: ...Version 1 0 February 2014 Xerox Phaser 4622 User Guide...
Page 26: ...Getting Started Xerox Phaser 4622 User Guide 26...
Page 44: ...Print Xerox Phaser 4622 User Guide 44...
Page 54: ...USB Flash Memory Xerox Phaser 4622 User Guide 54...
Page 64: ...Paper and Other Media Xerox Phaser 4622 User Guide 64...
Page 76: ...CentreWare Internet Services Xerox Phaser 4622 User Guide 76...
Page 120: ...General Care and Troubleshooting Xerox Phaser 4622 User Guide 120...
Page 128: ...Specifications Xerox Phaser 4622 User Guide 128...
Page 138: ...Safety Xerox Phaser 4622 User Guide 138 China RoHS Regulation...
Page 144: ...Safety Xerox Phaser 4622 User Guide 144...
Page 150: ...Xerox Phaser 4622 User Guide 150...






























