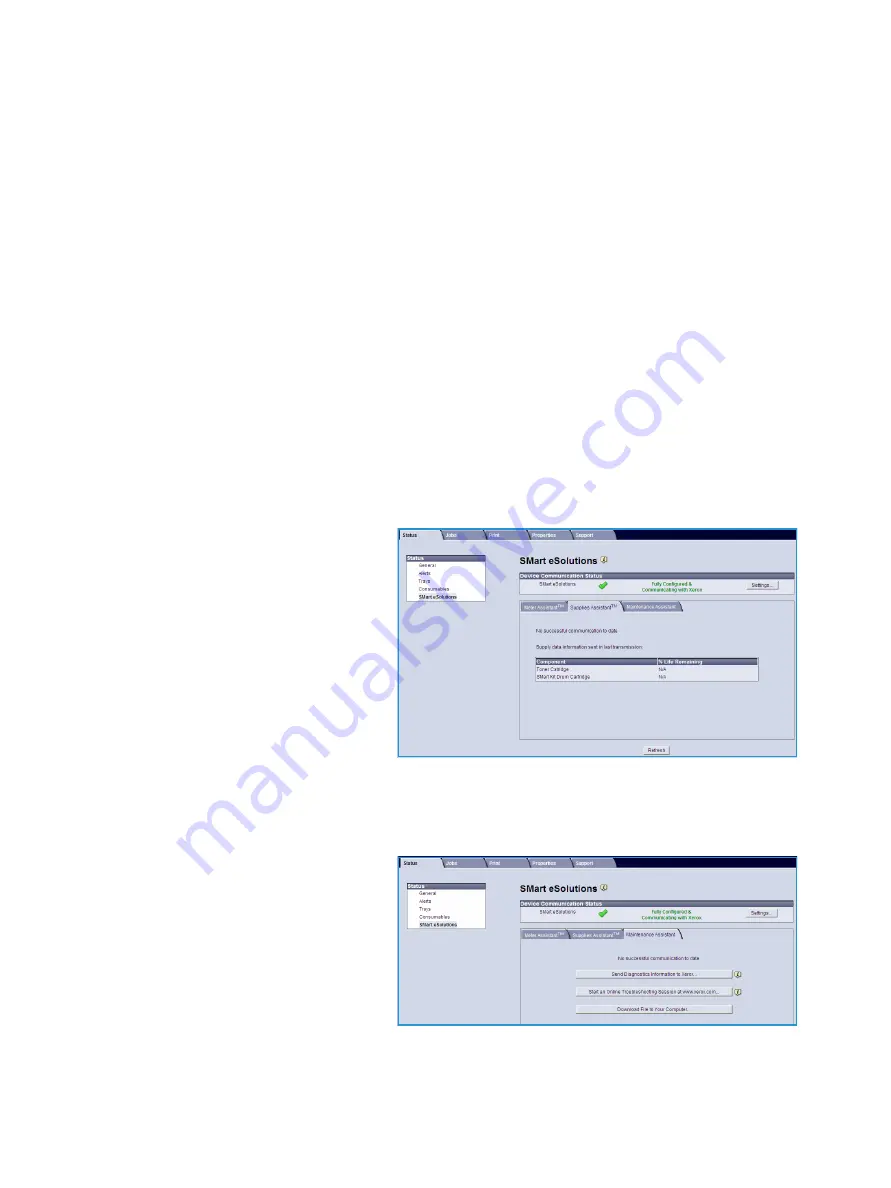
CentreWare Internet Services
Xerox Phaser 4622
User Guide
69
Meter Assistant™
Meter Assistant™ provides detailed information, including dates, times, and counts of impressions sent
in the last billing meter transmission. The meter data is recorded in the Xerox service management
system. It is used for the invoicing of metered service agreements, and also for evaluating consumable
usage against printer performance.
Email notifications can be setup to alert you of the following changes:
•
Billing meter reads reported
- an alert is generated when billing meter readings have taken place.
You can set up your machine so that it will automatically offer meter readings when requested by
the Xerox Communication Server.
•
SMart eSolutions enrollment is cancelled -
an alert is generated when the state is changed from
"Enrolled" to "Not Enrolled."
•
SMart eSolutions communication error has occurred -
an alert is generated when there is a
communication error.
For information about configuring the Meter Assistant™ settings, refer to the
System Administrator
Guide
.
Supplies Assistant™
The Supplies Assistant™ enables you to
proactively manage toner and drum
cartridge supplies for your machine,
ensuring that you never run out. It
monitors supplies usage and automatically
orders supplies based on actual usage.
The most recent supplies usage
information sent to Xerox can also be
viewed. Use the
Refresh
button to ensure
the latest information is displayed.
For information about configuring the
Supplies Assistant™ settings, refer to the
System Administrator Guide
.
Maintenance Assistant
Maintenance Assistant monitors your
machine and notifies Xerox support
services of potential issues. It automates
the notification, troubleshooting and
repair process, minimizing machine
downtime.
•
If a problem occurs, you can use the
Send Diagnostics Information to
Xerox...
option to immediately send
information to Xerox which will assist with troubleshooting activities.
Summary of Contents for Phaser 4622
Page 1: ...Version 1 0 February 2014 Xerox Phaser 4622 User Guide...
Page 26: ...Getting Started Xerox Phaser 4622 User Guide 26...
Page 44: ...Print Xerox Phaser 4622 User Guide 44...
Page 54: ...USB Flash Memory Xerox Phaser 4622 User Guide 54...
Page 64: ...Paper and Other Media Xerox Phaser 4622 User Guide 64...
Page 76: ...CentreWare Internet Services Xerox Phaser 4622 User Guide 76...
Page 120: ...General Care and Troubleshooting Xerox Phaser 4622 User Guide 120...
Page 128: ...Specifications Xerox Phaser 4622 User Guide 128...
Page 138: ...Safety Xerox Phaser 4622 User Guide 138 China RoHS Regulation...
Page 144: ...Safety Xerox Phaser 4622 User Guide 144...
Page 150: ...Xerox Phaser 4622 User Guide 150...






























