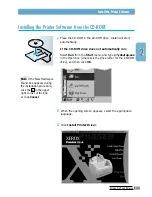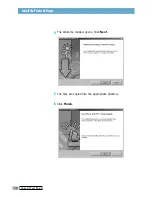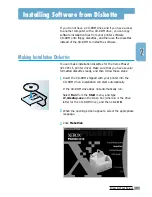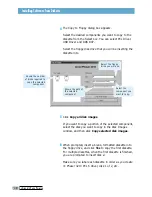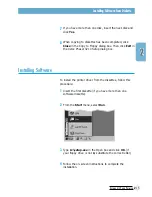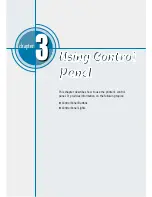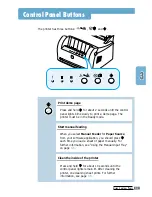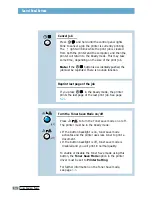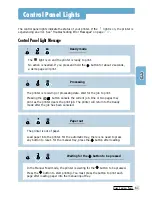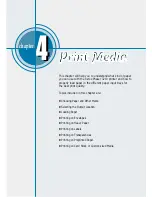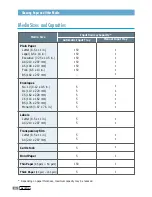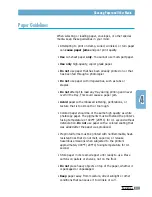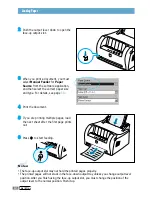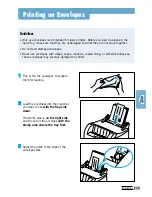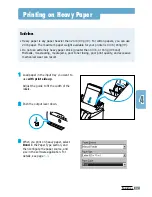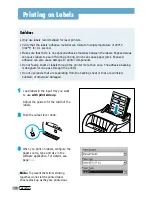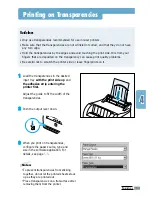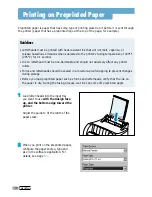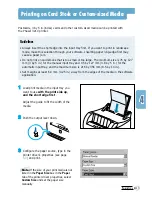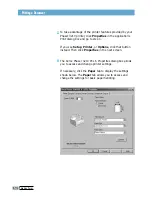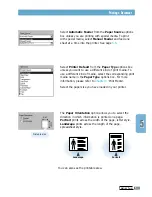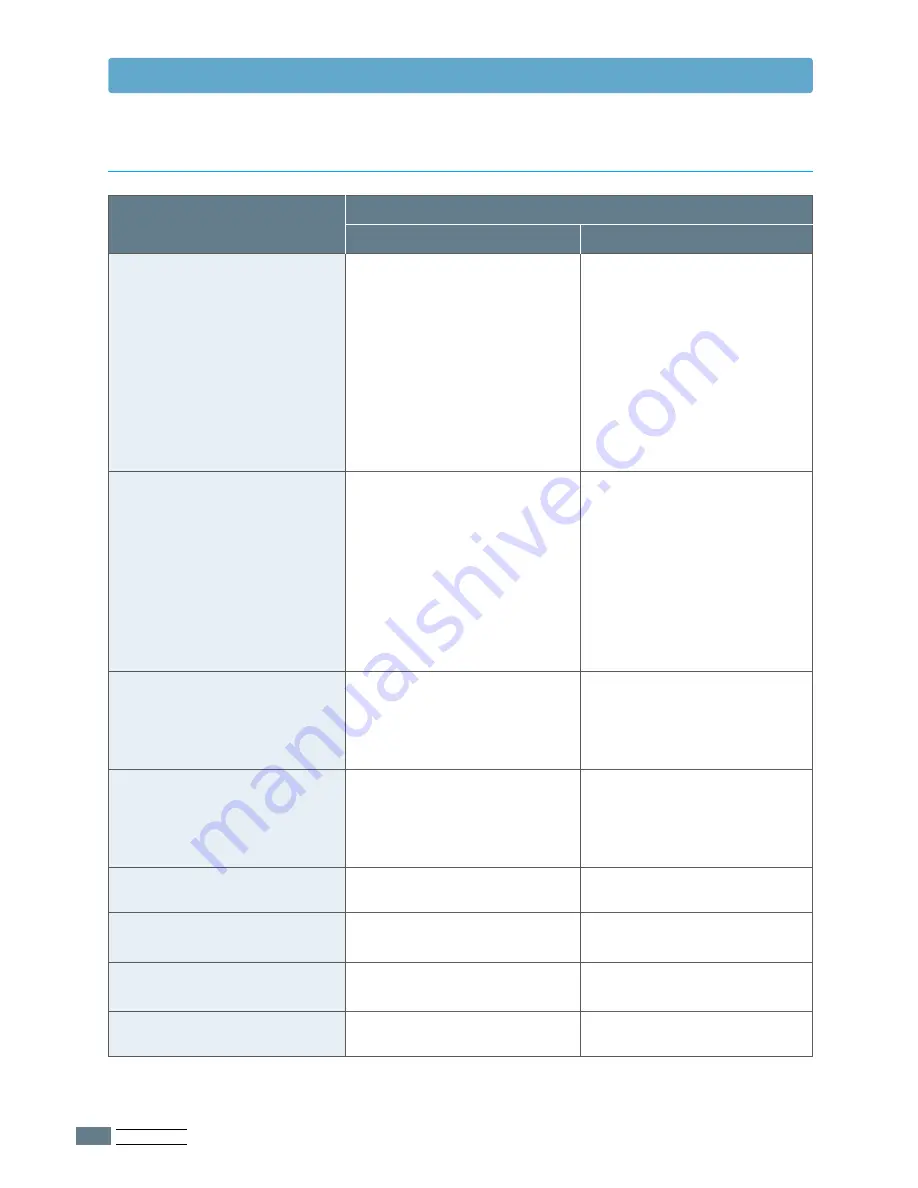
P
RINT
M
EDIA
4.
2
Choosing Paper and Other Media
*
Depending on paper thickness, maximum capacity may be reduced.
Plain Paper
Letter (8.5 x 11 in.)
Legal (8.5 x 14 in.)
Executive (7.25 x 10.5 in.)
A4 (210 x 297 mm)
A5 (148 x 210 mm)
Folio (8.5 x 13 in.)
B5 (182 x 257 mm)
Envelopes
No. 10 (4.12 x 9.5 in.)
DL (110 x 220 mm)
C5 (162 x 229 mm)
C6 (114 x 162 mm)
B5 (176 x 250 mm)
Monarch (3.87 x 7.5 in.)
Labels
Letter (8.5 x 11 in.)
A4 (210 x 297 mm)
Transparency film
Letter (8.5 x 11 in.)
A4 (210 x 297 mm)
Card stock
Bond Paper
Thin Paper
(45 gsm ~ 60 gsm)
Thick Paper
(90 gsm ~ 163 gsm)
Automatic Input Tray
150
150
150
150
150
150
–
5
5
5
5
5
5
5
5
5
5
5
5
150
5
Manual Input Tray
1
1
1
1
1
1
1
1
1
1
1
1
1
1
1
1
1
1
1
1
1
Media Sizes and Capacities
Input Source/Capacity*
Media Size