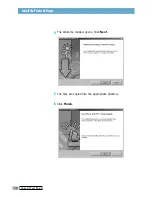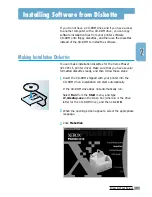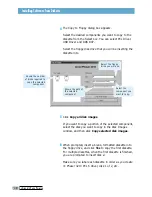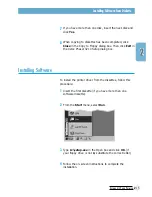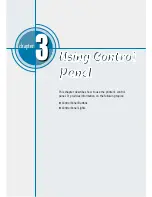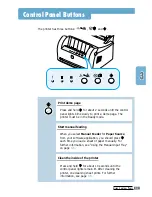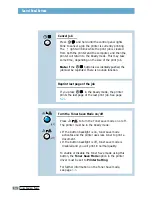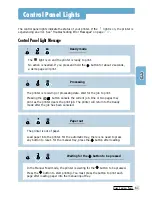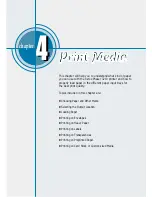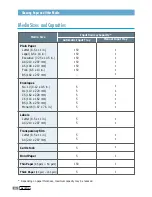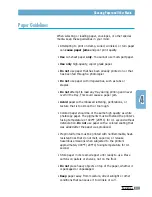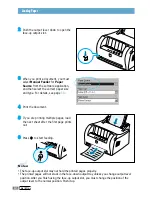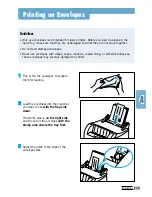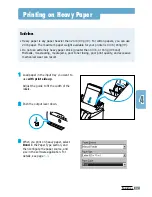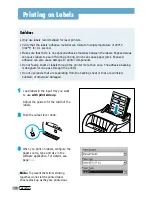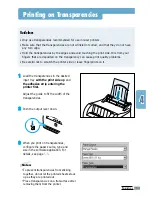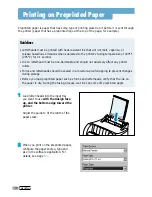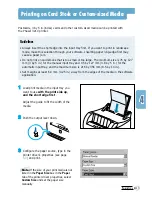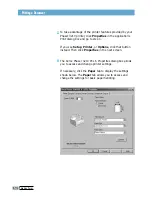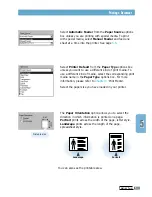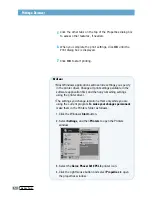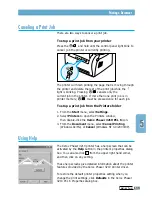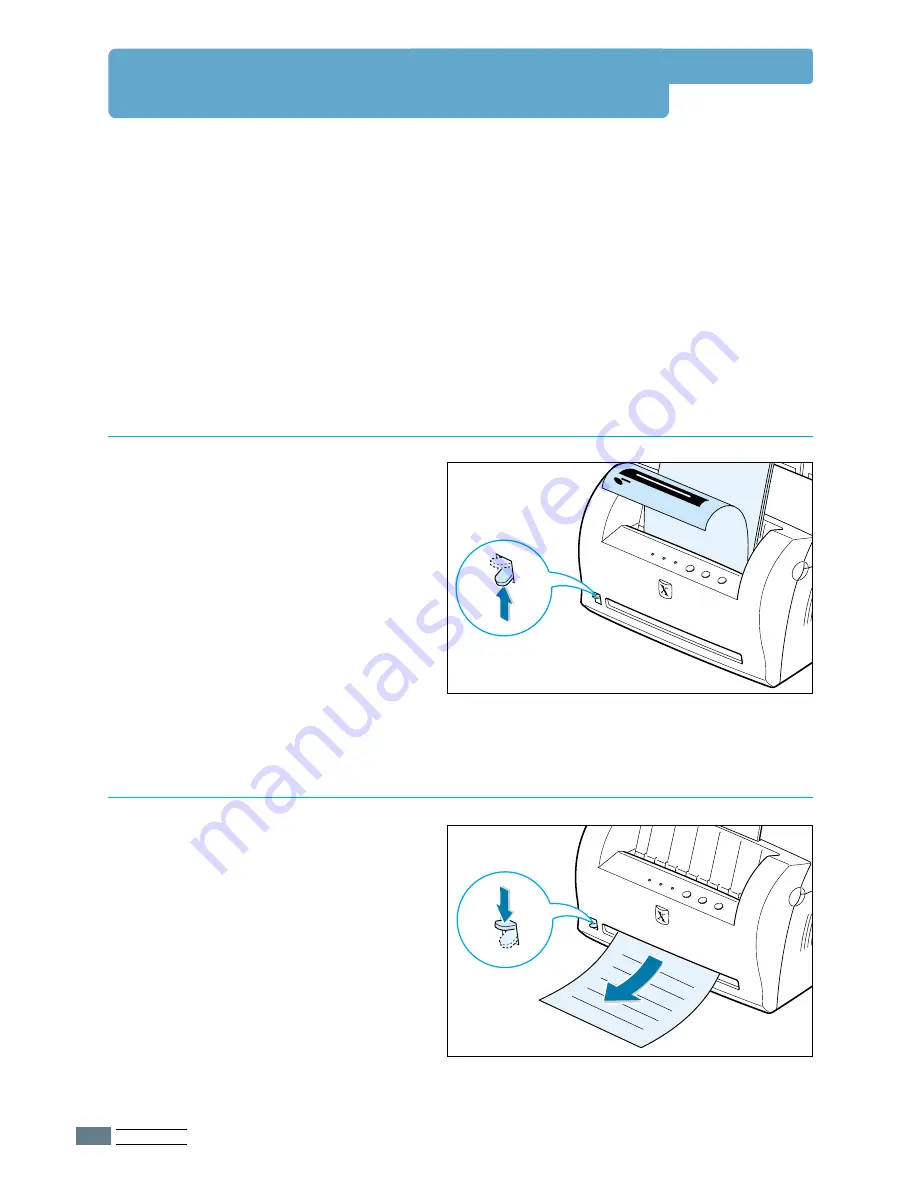
P
RINT
M
EDIA
4.
4
Selecting the Output Location
The printer has two output locations: the
face-up output slot
and the
face-down output
tray
. You can select the output location by changing the position of the output lever on the
front of the printer. To use the face-down output tray, be sure the output lever is in upper
(normal) position. To use the face-up output slot, push it down to open the slot.
• If paper coming out of the face-down output tray has problems, such as excessive curl,
try
printing to the face-up output slot
.
• To avoid paper jams,
do not change the position of the output lever
while the printer is
printing.
The face-down output tray collects paper
face-down
,
in correct order
. Make
sure that the output lever is in the upper
position. (If not, push it up)
The face-down output tray should be
used for most print jobs and is
recommended for printing over 100
sheets of paper, continuously.
The printer prints to the face-up output
slot if it is open. Push the output lever
down to open the slot. Paper comes out
of the printer
face-up
.
Using the face-up output slot might
improve output quality with the following:
• envelopes
• labels
• paper heavier than 24 lb (90 g/m
2
)
Printing to the Face-Down Output Tray
Printing to the Face-Up Output Slot