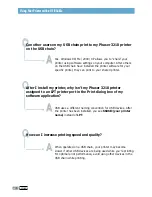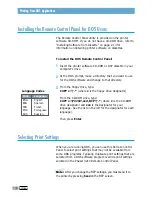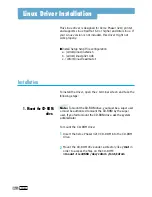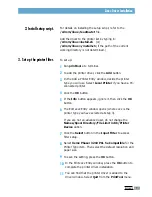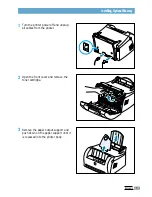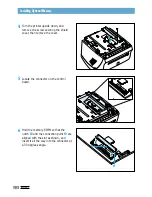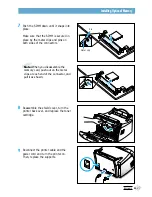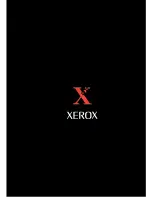I
NDEX
III
INDEX
printing
cancel 5.5
cleaning sheet 6.5
demo page 2.7
fitting to a selected paper size 5.8
general problems, solving 7.2
help 5.5
last page 5.21
multi pages on one sheet 5.7
on a network environment 5.22
page overlay 5.17
posters 5.9
quality problems, solving 7.11
watermarks 5.14
problem, solving
checklist 7.1
common windows problems 7.20
error messages 7.17
general 7.2
paper jam 7.6
print quality 7.11
Q
quality, problems 7.11
R
reprint, last page 5.21
resolution 5.12
S
setup printer chapter 2
specifications
paper A.2
printer A.1
SRT mode 5.12
system error 7.18
T
toner cartridge
clean 6.5
install 2.2
life expectancy 6.1
recycle 6.1
redistribute toner 6.2
save toner 5.6
storage 6.1
Toner Save button 3.2, 5.6
transparency, print 4.11
troubleshooting see
problem, solving
U
uninstall, driver 2.11
unpacking 2.1
USB cable, setup A.10
W
watermark, print 5.14