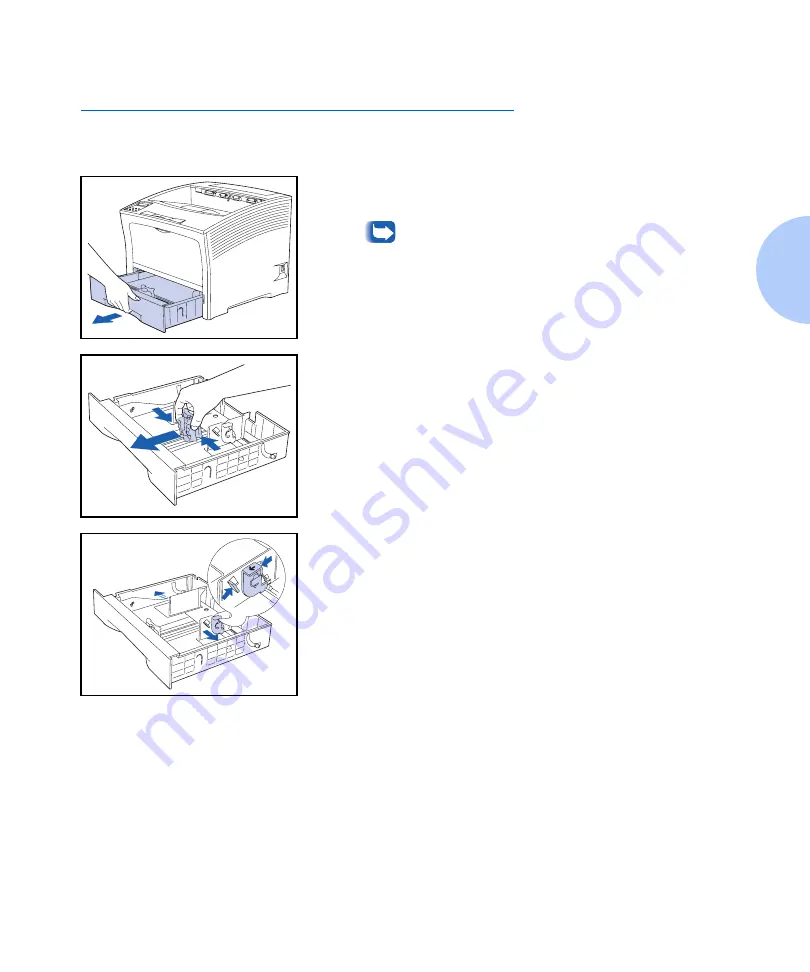
Loading Paper
Chapter 2: Loading Print Media
❖
2-7
Loading Paper
Tray 1, 2 or 3
A4/Letter Size Tray
1
Remove the tray from the printer and place it on a flat
surface.
To remove the tray from the printer, pull it out
until it stops, then gently remove it from the
printer while lifting it up.
If you are replenishing paper of the same size, there is no
need to adjust the tray’s length and width guides. You can
therefore skip those steps that call for these adjustments.
2
Gently squeeze the length guide, lift it up and slide it all
the way out.
3
Gently squeeze the side guides and slide them all the way
out.
Summary of Contents for N2025/N2825
Page 1: ...The Xerox DocuPrint N2025 N2825 Network Laser Printer User Guide...
Page 28: ...Printer Documentation 1 12 User Guide...
Page 156: ...Additional Sources of Troubleshooting Assistance 5 40 User Guide...
Page 160: ...Printer Specifications A 4 User Guide...
Page 169: ...Appendix C Printer Options C 1 Printer Options A p p e n d i x C Optional Equipment C 2...
















































