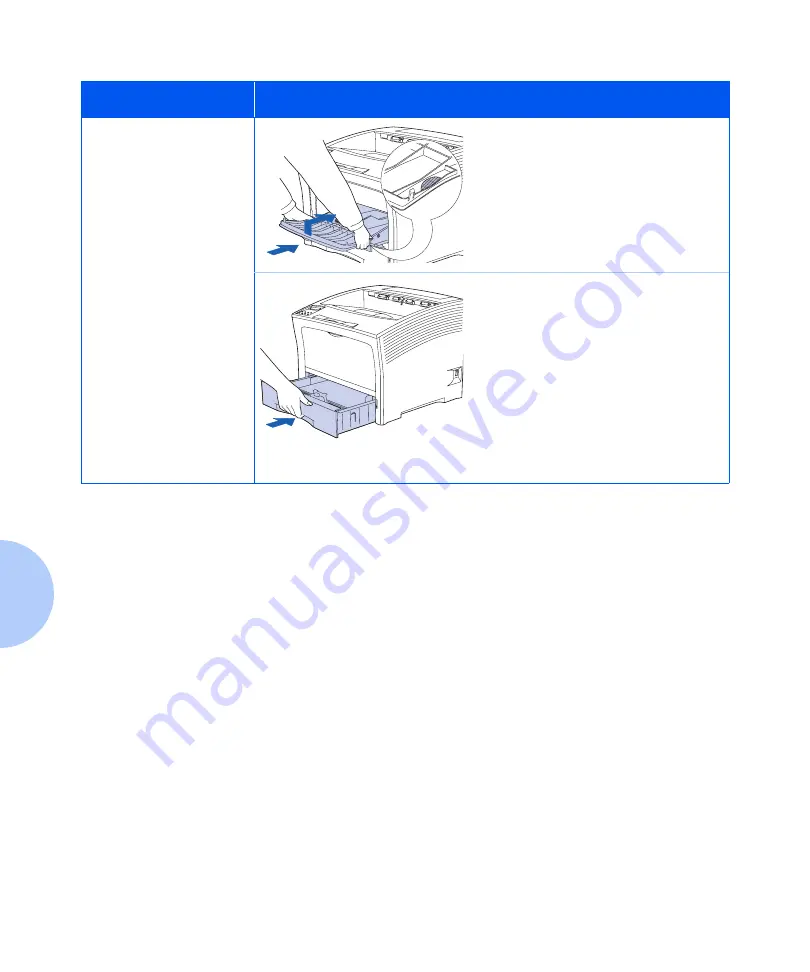
Paper Jams
5-14
❖
User Guide
9
Reinsert the multi bypass feeder
tray.
Hold both sides where indicated
and push it straight back until it
stops.
10
Reinstall Tray 1.
11
Check the Control Panel display.
If the jam has been cleared and
all covers are closed, the Control
Panel will display
Processing
or
Ready
. If a paper jam message
remains, there is still paper
jammed in the printer. Refer to
Table 5.1 on page 5-6 for
instructions.
Control Panel Message
Corrective Action
Summary of Contents for N2025/N2825
Page 1: ...The Xerox DocuPrint N2025 N2825 Network Laser Printer User Guide...
Page 28: ...Printer Documentation 1 12 User Guide...
Page 156: ...Additional Sources of Troubleshooting Assistance 5 40 User Guide...
Page 160: ...Printer Specifications A 4 User Guide...
Page 169: ...Appendix C Printer Options C 1 Printer Options A p p e n d i x C Optional Equipment C 2...
















































