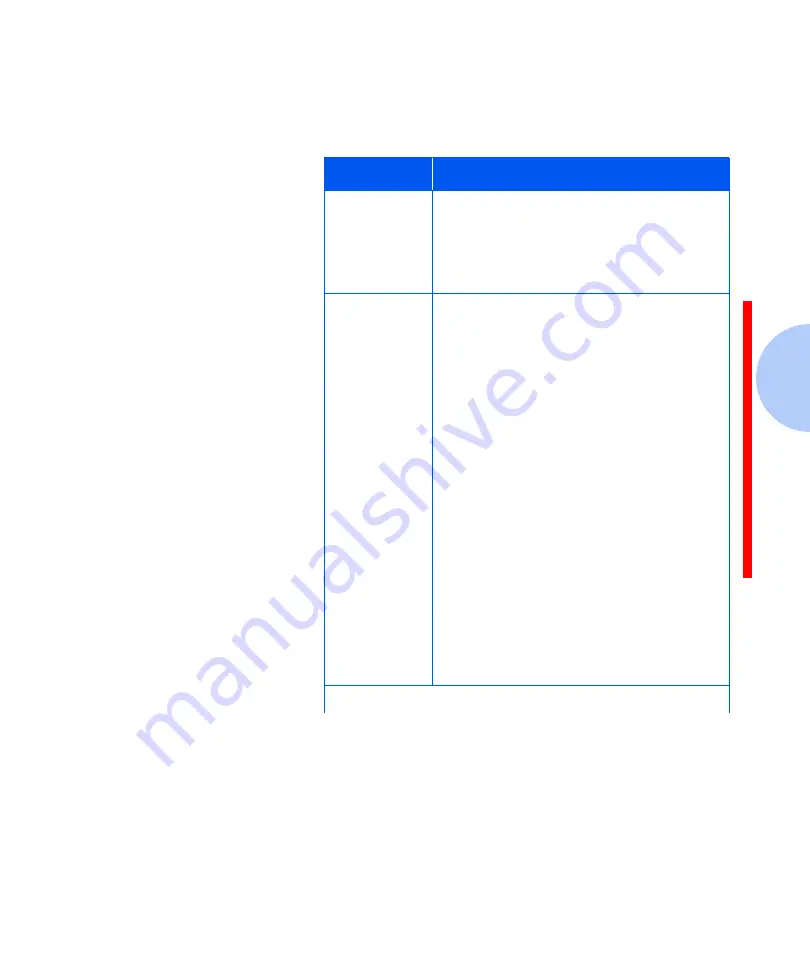
Using the Printer ’s Control Panel
Chapter 3: Printing
❖
3-21
Control Panel
Button
Refer to Table 3.2 for a description of the control panel
button’s various uses.
Table 3.2
Button Functions
Function
Description
On-line and
Off-line
Briefly press the button. Each time you press
it, the printer goes on-line or off-line, and
the READY light will be on or off according
to the status.
To print data, the printer should be on-line.
Printer reset
Perform a reset if the printer seems to be
having difficulty printing a page, i.e., the
READY light is blinking slowly and no image
is printed after a long time. This function will
cancel the print job from the printer, erase
data from the printer and reset the printer.
Flush the operating system printer spooler
first. Follow this procedure for Windows 95,
98 and NT 4.0: File > Settings > Printers >
Right-click Xerox DocuPrint P14 > Purge
Print Documents. For Windows 3.1x, follow
this procedure: Main Group > Print
Manager > Xerox DocuPrint P14 on LPT1 >
Highlight document to delete > Document >
Delete Document.
To reset the printer, make sure that all lights
are off. If necessary, briefly press the button
to turn the printer to off-line status. Press
and hold the button for about four seconds
until all lights blink briefly, then let go of the
button. All data not printed yet will be
erased, then the READY light will come on.
Table 3.2 Page 1 of 2
Summary of Contents for DocuPrint P14
Page 1: ...The Xerox DocuPrint P14 Personal Laser Printer User Guide ...
Page 97: ...Appendix A Printer Specifications A 1 Printer Specifications A p p e n d i x A ...
Page 100: ...A 4 DocuPrint P14 User Guide ...
Page 116: ...Operational Safety B 16 DocuPrint P14 User Guide ...
Page 120: ...Energy Star C 4 DocuPrint P14 User Guide ...
Page 132: ...D 12 DocuPrint P14 User Guide ...
Page 133: ......
















































