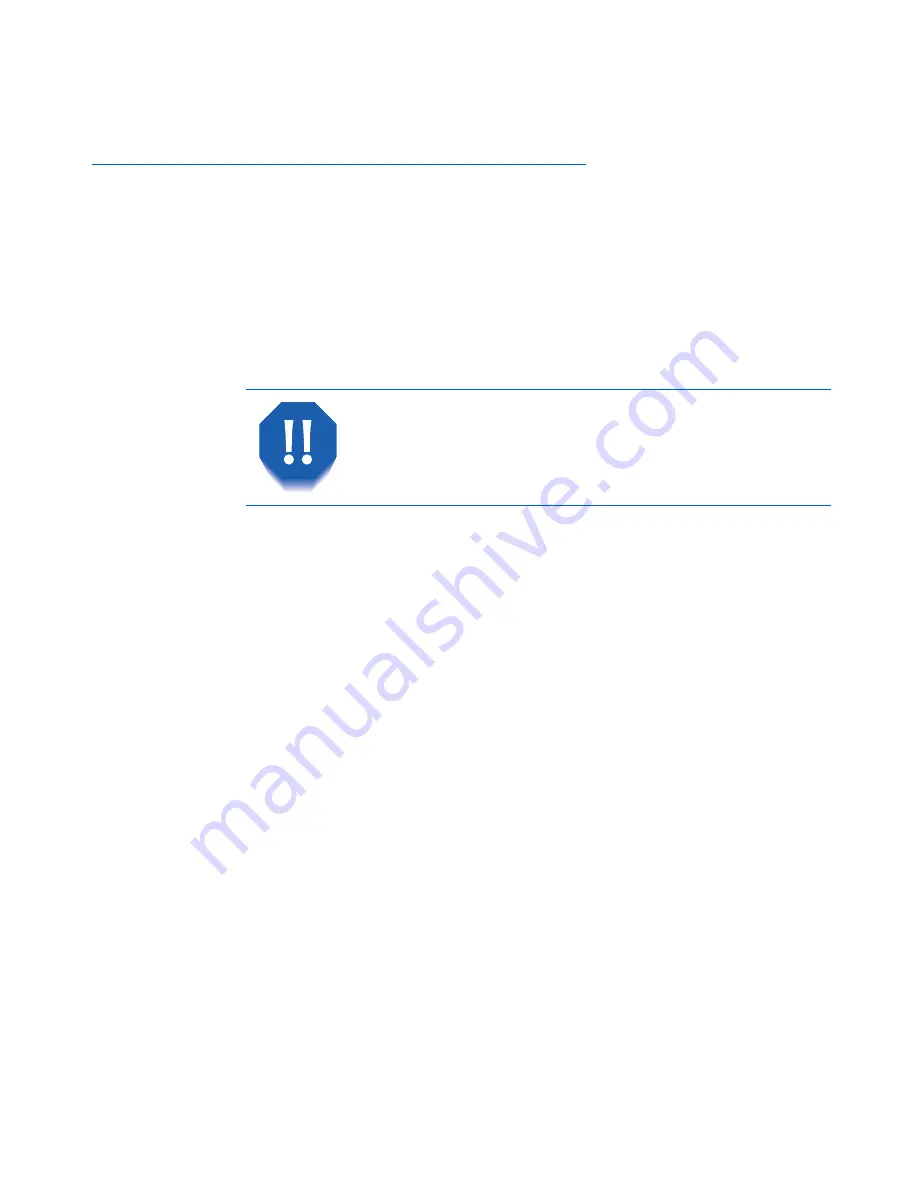
Electrical Safety
Safety Notes
❖
vii
Electrical Safety
• Use the power cord supplied with your printer.
• Do not use a ground adapter plug to connect the
printer to a power source receptacle that lacks a ground
connection terminal.
• Plug the power cord directly into a properly grounded
electrical outlet. Do not use an extension cord. If you
do not know whether an outlet is grounded, ask an
electrician to check the outlet.
• Do not place the printer where people may step on the
power cord.
• Do not place objects on the power cord.
You may get a severe electrical shock if you do not
connect the grounding conductors correctly.
Summary of Contents for DocuPrint N2125
Page 1: ...The Xerox DocuPrint N2125 Network Laser Printer User Guide...
Page 44: ...2 16 User Guide...
Page 108: ...3 64 User Guide...
Page 152: ...5 38 User Guide...
Page 166: ...Safety Extra Low Voltage Safety Approval B 8 User Guide...
Page 167: ...Appendix C Printer Options C 1 Printer Options A p p e n d i x C Optional Equipment C 2...
Page 176: ...User Guide...










































