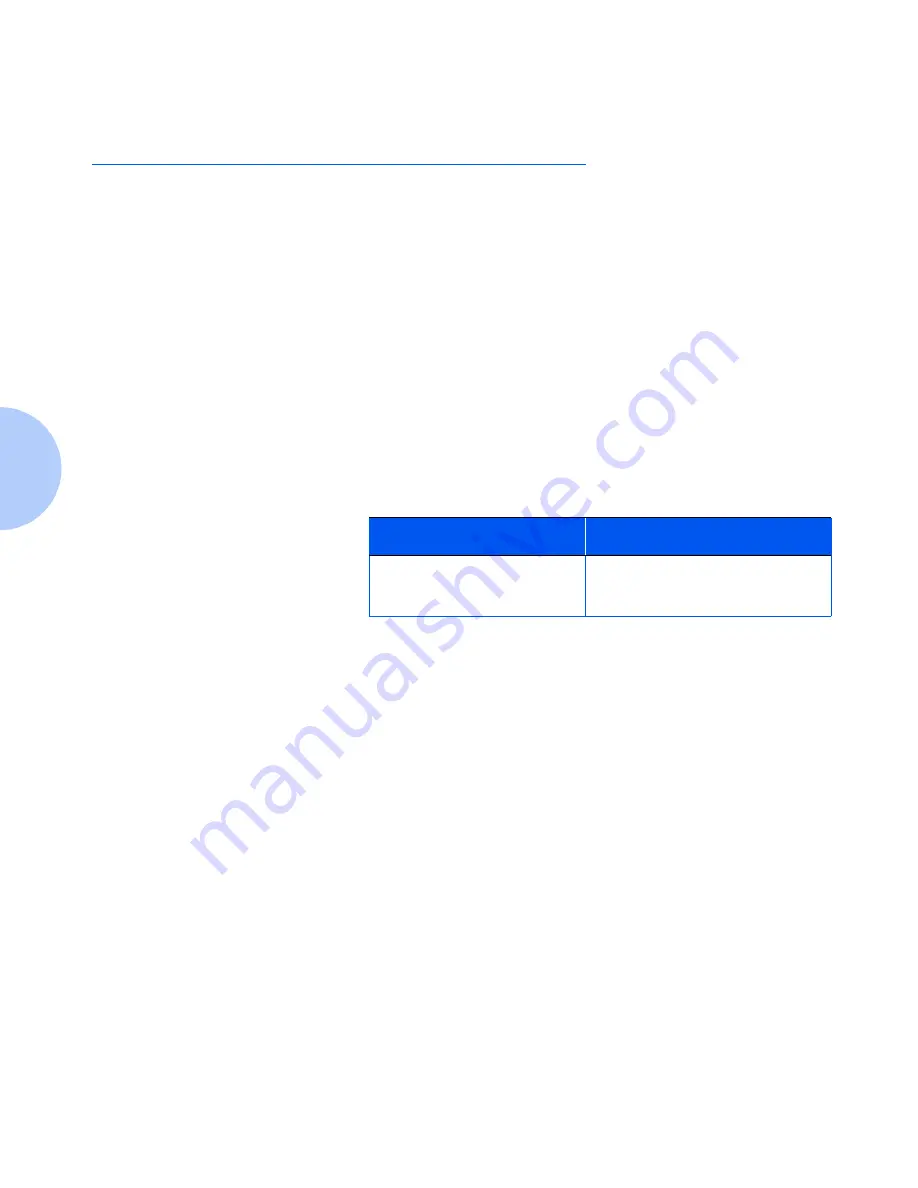
Using the Printer Drivers
3-4
❖
User Guide
Using the Printer Drivers
Your printer offers many special features that are designed
to produce the highest quality black and white prints
while giving you the flexibility you need to print a variety
of documents. These features are accessed through the
printer drivers.
The way these features are accessed depends on both the
printer driver that you are using and your operating
system.
Your printer supports the PCL printer drivers listed in
Table 3.1 and the PostScript printer drivers listed in
Table 3.2 on page 3-5. To take full advantage of all the
printer's features when printing PCL or PostScript jobs,
install the appropriate printer driver(s).
Your printer was shipped with the latest print drivers
available at time of manufacture. You may wish to check
for later drivers that support different network
environments on the manufacturer’s website.
Table 3.1
PCL 5e and PCL 6 Emulation Printer Drivers
Environment
Printer Driver
Windows
Windows 95/98
Windows NT 4.0/2000
Summary of Contents for DocuPrint N2125
Page 1: ...The Xerox DocuPrint N2125 Network Laser Printer User Guide...
Page 44: ...2 16 User Guide...
Page 108: ...3 64 User Guide...
Page 152: ...5 38 User Guide...
Page 166: ...Safety Extra Low Voltage Safety Approval B 8 User Guide...
Page 167: ...Appendix C Printer Options C 1 Printer Options A p p e n d i x C Optional Equipment C 2...
Page 176: ...User Guide...
















































