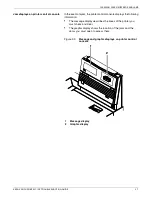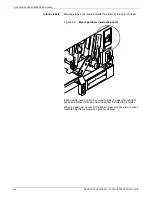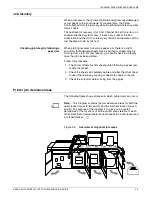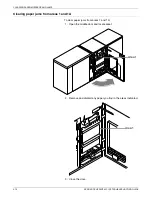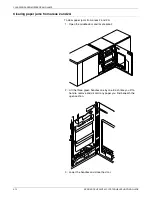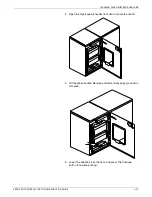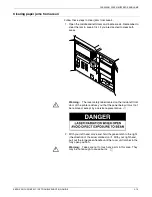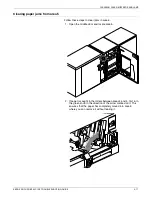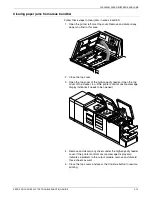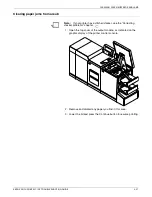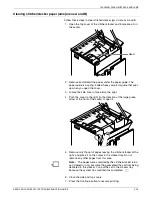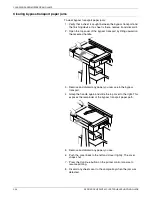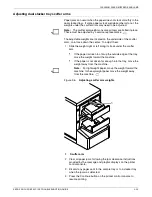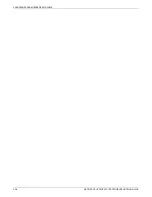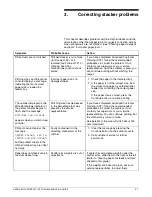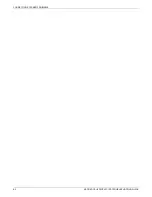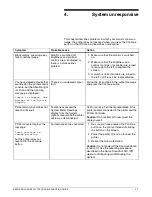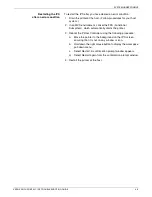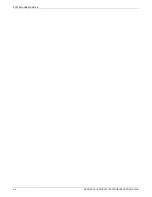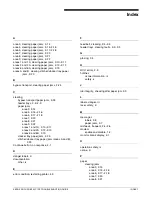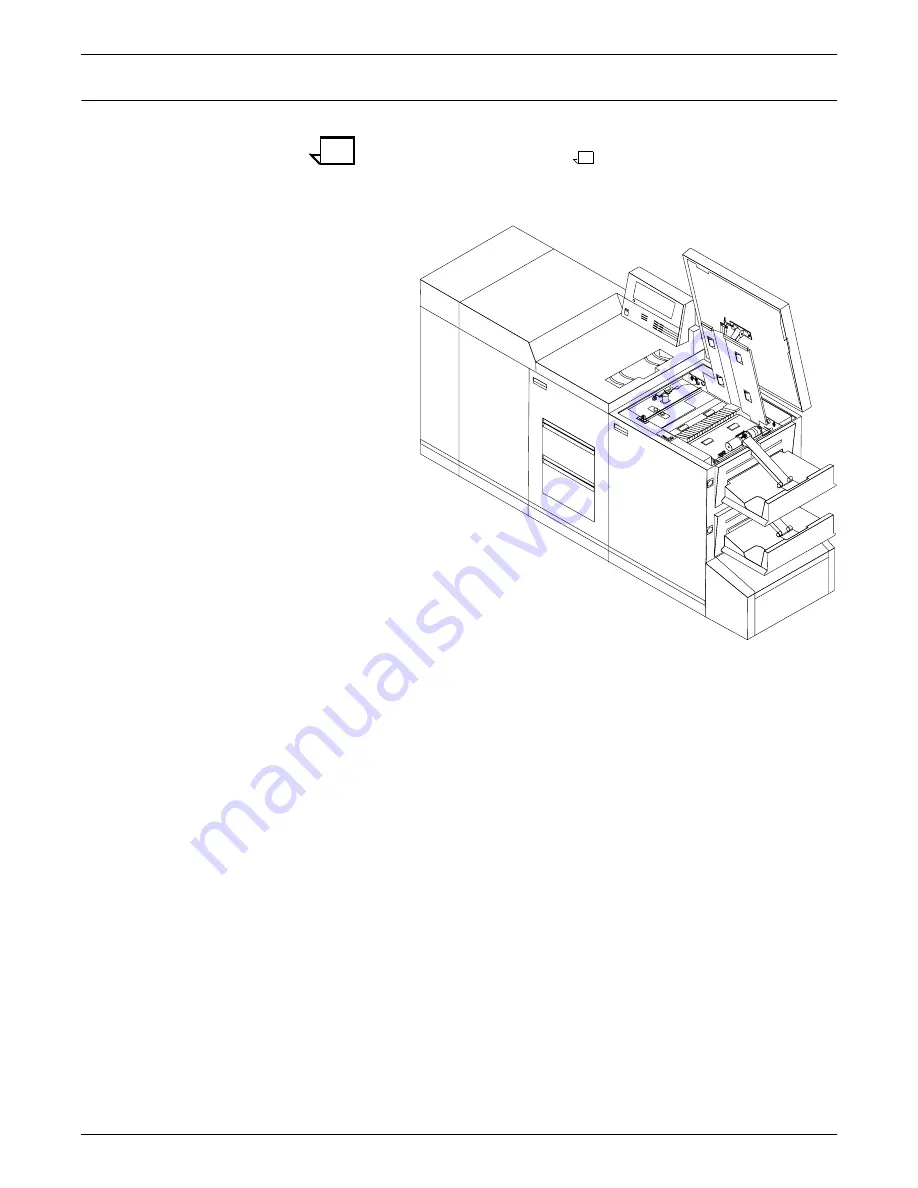
CLEARING PAPER MISFEEDS AND JAMS
XEROX DOCUPRINT 92C IPS TROUBLESHOOTING GUIDE
2-21
Clearing paper jams from area 8
Note:
If your printer has a stitcher/stacker, see the “Correcting
stacker problems” chapter.
1. Open the top cover of the output module, as indicated on the
graphic display of the printer control console.
2. Remove and discard any paper you find in this area.
3. Lower the lid and press the Continue button to resume printing.
Summary of Contents for DocuPrint 92C IPS
Page 1: ...Xerox DocuPrint 92C IPS Troubleshooting Guide Version 7 1 August 2000 721P89160 ...
Page 10: ...INTRODUCTION x XEROX DOCUPRINT 92C IPS TROUBLESHOOTING GUIDE ...
Page 14: ...CALLING FOR SERVICE 1 4 XEROX DOCUPRINT 92C IPS TROUBLESHOOTING GUIDE ...
Page 40: ...CLEARING PAPER MISFEEDS AND JAMS 2 26 XEROX DOCUPRINT 92C IPS TROUBLESHOOTING GUIDE ...
Page 42: ...CORRECTING STACKER PROBLEMS 3 2 XEROX DOCUPRINT 92C IPS TROUBLESHOOTING GUIDE ...
Page 46: ...SYSTEM UNRESPONSIVE 4 4 XEROX DOCUPRINT 92C IPS TROUBLESHOOTING GUIDE ...