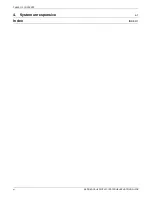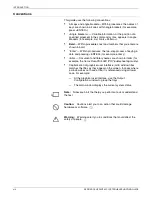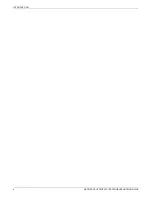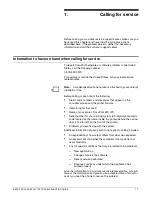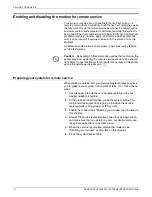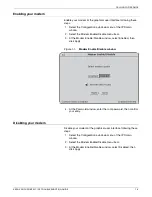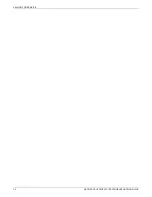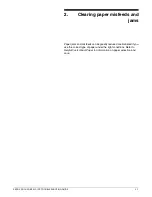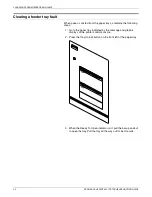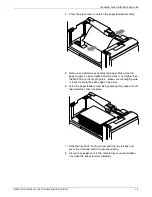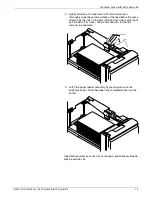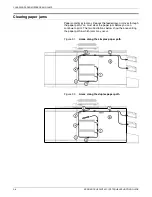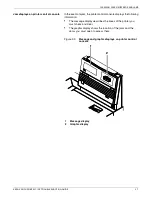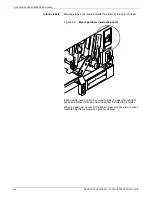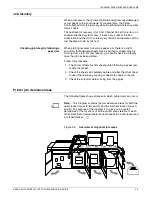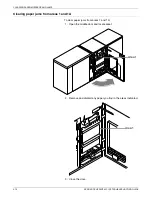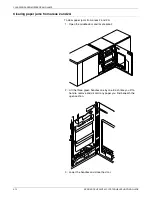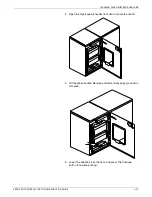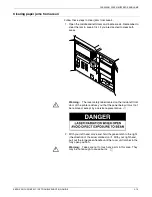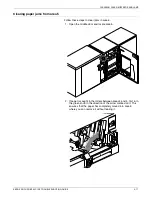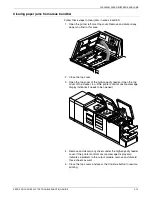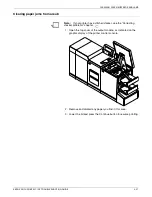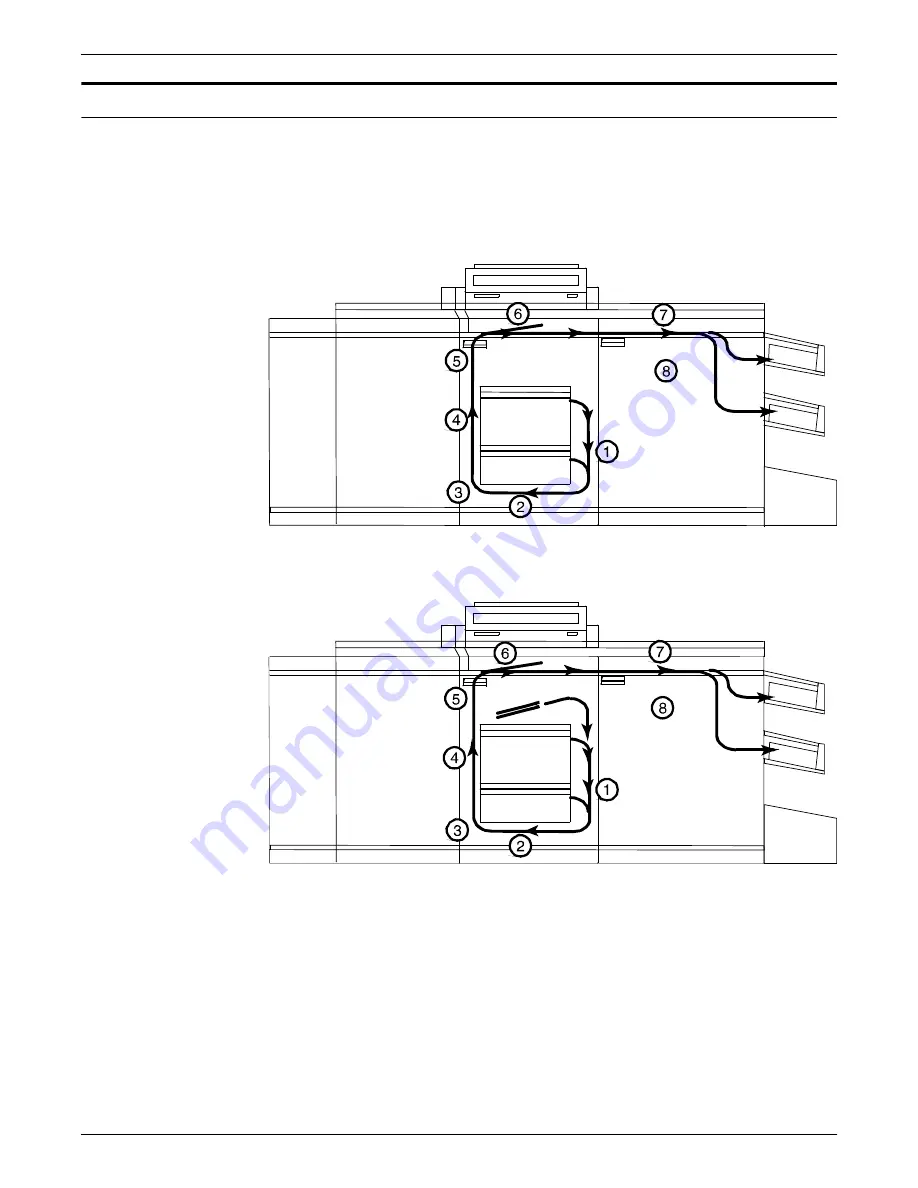
CLEARING PAPER MISFEEDS AND JAMS
2-6
XEROX DOCUPRINT 92C IPS TROUBLESHOOTING GUIDE
Clearing paper jams
Paper sometimes jams as it leaves the feeder trays or moves through
the paper path. You must clear the paper jam before you can
continue to print. The two illustrations below show the areas along
the paper path in which jams may occur.
Figure 2-1.
Areas along the simplex paper path
Figure 2-2.
Areas along the duplex paper path
Summary of Contents for DocuPrint 92C IPS
Page 1: ...Xerox DocuPrint 92C IPS Troubleshooting Guide Version 7 1 August 2000 721P89160 ...
Page 10: ...INTRODUCTION x XEROX DOCUPRINT 92C IPS TROUBLESHOOTING GUIDE ...
Page 14: ...CALLING FOR SERVICE 1 4 XEROX DOCUPRINT 92C IPS TROUBLESHOOTING GUIDE ...
Page 40: ...CLEARING PAPER MISFEEDS AND JAMS 2 26 XEROX DOCUPRINT 92C IPS TROUBLESHOOTING GUIDE ...
Page 42: ...CORRECTING STACKER PROBLEMS 3 2 XEROX DOCUPRINT 92C IPS TROUBLESHOOTING GUIDE ...
Page 46: ...SYSTEM UNRESPONSIVE 4 4 XEROX DOCUPRINT 92C IPS TROUBLESHOOTING GUIDE ...