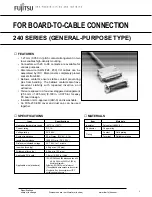Guide to Performing Routine Maintenance
v
Safety
Laser safety
WARNING
Adjustments, use of controls, or performance of procedures
other than those specified herein may result in hazardous
light exposure.
The Xerox DocuPrint printers are certified to comply with the
performance standards of the U.S. Department of Health,
Education, and Welfare for Class 1 laser products. Class 1 laser
products do not emit hazardous radiation. The DocuPrint printers
do not emit hazardous radiation because the laser beam is
completely enclosed during all modes of customer operation.
The laser danger labels on the system are for Xerox service
representatives and are on or near panels or shields that must
be removed with a tool.
DO NOT REMOVE LABELED PANELS OR PANELS NEAR
LABELS. ONLY XEROX SERVICE REPRESENTATIVES HAVE
ACCESS TO THESE PANELS.
Summary of Contents for DocuPrint 180
Page 12: ...Safety xii Guide to Performing Routine Maintenance...
Page 26: ...Feeder trays 1 10 Guide to Performing Routine Maintenance...
Page 30: ...Output trays and bins 2 4 Guide to Performing Routine Maintenance...
Page 36: ...Fuser agent 3 6 Guide to Performing Routine Maintenance...
Page 44: ...Replacing the dry ink waste container 5 4 Guide to Performing Routine Maintenance...
Page 50: ...Cleaning 6 6 Guide to Performing Routine Maintenance 4 Close the printer doors...
Page 58: ...Maintenance and support services 7 4 Guide to Performing Routine Maintenance...