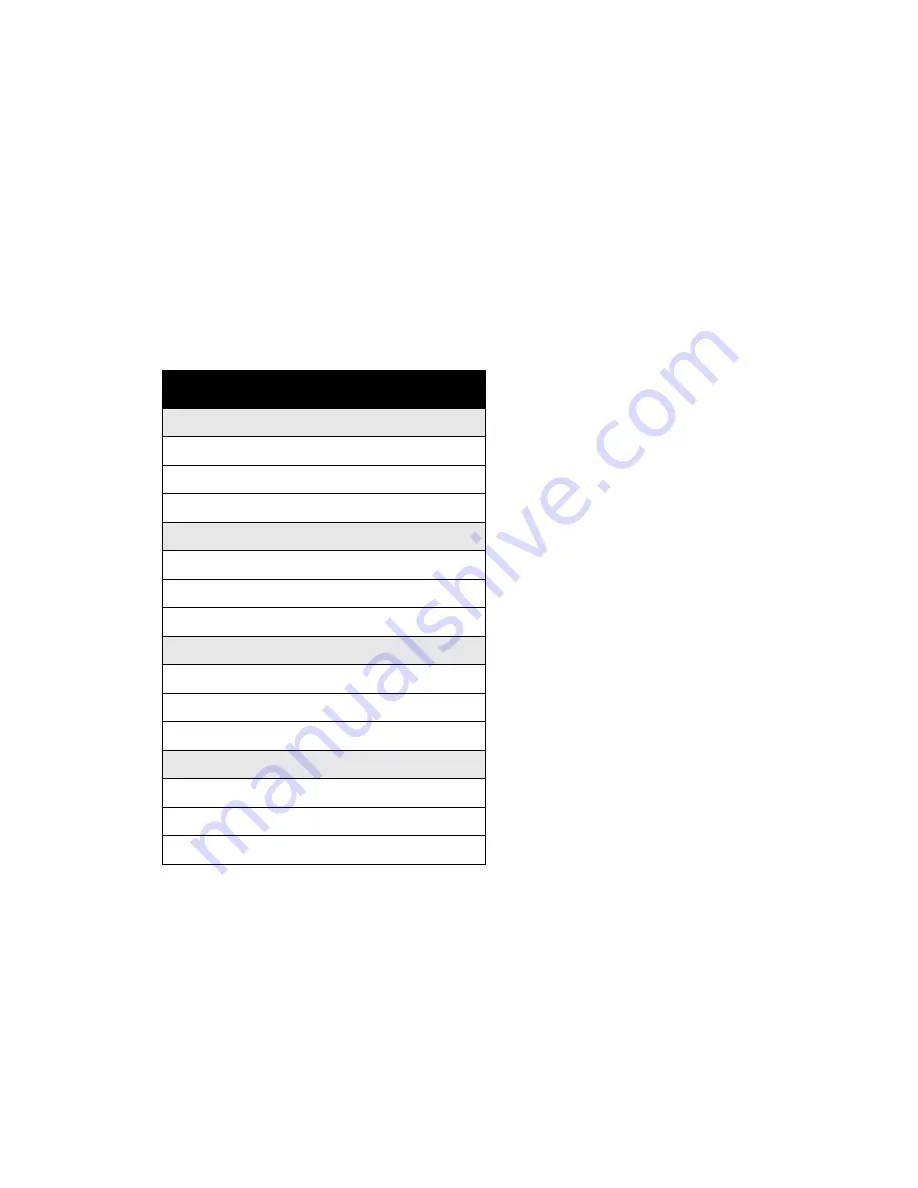
Color Calibration Using ColorPort Utility Software
Xerox 490/980 CCF Printing System
6-2
Color Management Guide
Color Calibration
Before performing color calibration, set the cutter to A3 and ensure that all color settings for
both printers are set at 4 (C,M,Y,K).
1.
Select the CMS Option Tool icon from the PC-GUI.
2.
Select the [
Print Colorimetric Pattern
] tab.
3.
Select the colorimetric pattern to print from the pull-down menu. For Calibration, select
(Eye-One iSis).
4.
Select [
].
5.
Select [
Yes
] to continue. After printing is complete, select one sample of the following test
patterns and cut around the dotted lines neatly:
Test Pattern Names
For Upstream Halftone Dot
EyeOneiSis_up_Calib.rnd_1 (299)
EyeOneiSis_up_Calib.rnd_2 (299)
EyeOneiSis_up_Calib.rnd_3 (299)
For Downstream Halftone Dot
EyeOneiSis_dn_Calib.rnd_1 (299)
EyeOneiSis_dn_Calib.rnd_2 (299)
EyeOneiSis_dn_Calib.rnd_3 (299)
For Upstream Error Diffusion
EyeOneiSis_up_Calib.rnd_1 (299)
EyeOneiSis_up_Calib.rnd_2 (299)
EyeOneiSis_up_Calib.rnd_3 (299)
For Downstream Error Diffusion
EyeOneiSis_dn_Calib.rnd_1 (299)
EyeOneiSis_dn_Calib.rnd_2 (299)
EyeOneiSis_dn_Calib.rnd_3 (299)
Summary of Contents for Document Centre 480
Page 1: ...Xerox 490 980TM Color Continuous Feed Printing System Color Management Guide 27 October 2008 ...
Page 2: ......
Page 101: ......

























