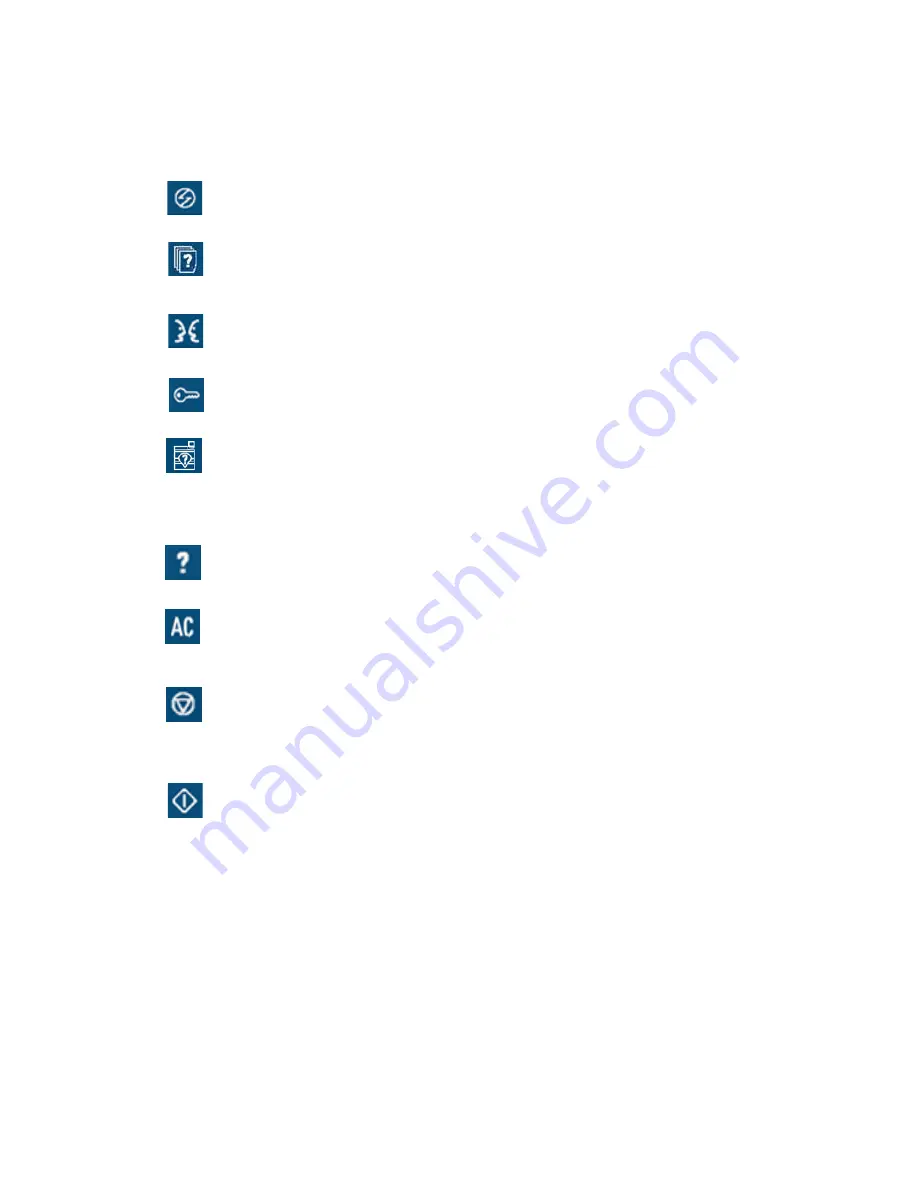
DocuColor 7002/8002
User Guide
1-5
Your digital press has one of two Control Panels: a Control Panel with words or one with
international symbols. See the following for button functions.
Power Saver
Lights up when the digital press is in Sleep Mode. Press to return to Standby Mode.
Job Status
Displays a list on the UI of the current jobs and their status. You can hold, release,
promote, delete, and see the options selected for each job.
Language
Allows you to select one of two languages.
Access
Allows access to the password-protected Tools Mode and the Auditron Mode.
Machine Status
Accesses the Paper Tray, Machine Details, Error Log, and Maintenance screens.
Machine Status is where you find the serial number for the digital press, the customer
support phone numbers, and the meters that show the count for color, black and white,
color large size, and total output.
Help
Displays additional information useful in completing a task.
Clear All
The Clear All button is used in the Tools Mode for clearing certain selections or
settings. Pause
Pause
Press the Pause button to pause printing in order to perform certain maintenance
procedures such as changing the dry ink/toner cartridge. You must press Pause again to
resume printing.
Start
The Start button is used in the Tools Mode for certain settings. It is also used by the
service representative in the diagnostics mode.
Summary of Contents for DocuColor 7002
Page 1: ...DocuColor 7002 8002 User Guide Version 1 0 August 2009...
Page 6: ...Table of Contents DocuColor 7002 8002 iv User Guide...
Page 18: ...DocuColor 7002 8002 1 12 User Guide...
Page 36: ...How to Clear Jams DocuColor 7002 8002 4 10 User Guide...
Page 40: ...How to adjust Paper Curl DocuColor 7002 8002 5 4 User Guide...
Page 48: ...Productivity Settings DocuColor 7002 8002 7 4 User Guide...
Page 60: ...Optional Accessories DocuColor 7002 8002 8 12 User Guide...
Page 82: ...Basic Troubleshooting DocuColor 7002 8002 10 8 User Guide...
Page 96: ...Specifications DocuColor 7002 8002 11 14 User Guide...
Page 106: ...DocuColor 7002 8002 12 10 User Guide...
Page 107: ......
Page 108: ......












































