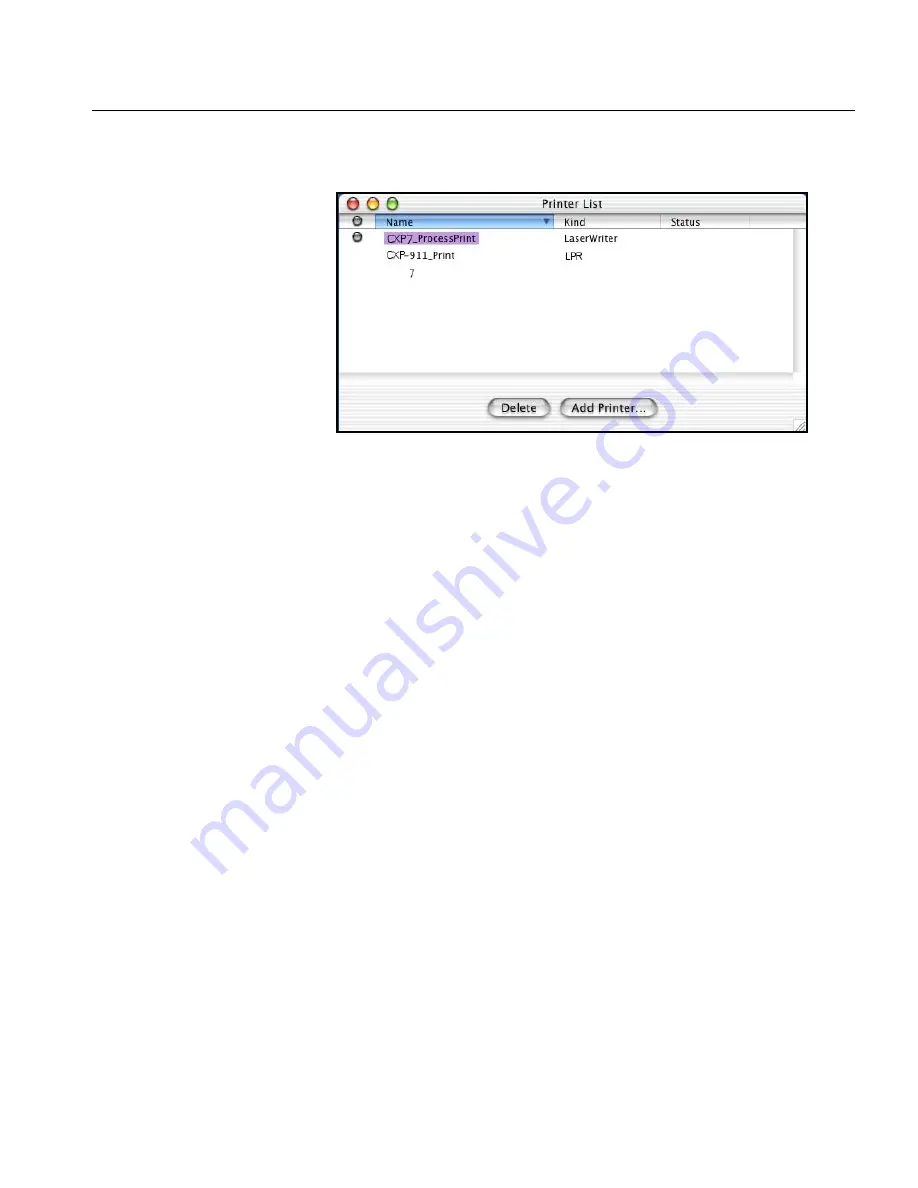
LPR Printing with the CXP6000 Color Server
75
9.
Click the
Add
button to add the new printer to the printer list.
The new printer is displayed in the Printer List window.
Setting up an LPR printer in Mac OS 9 (using the Choose Spire Over IP utility)
Before setting up a CXP6000 Color Server network printer, you need to
install the CXP6000 Color Server PPD on the Macintosh workstation.
Copying the Spire PPD
To copy the CXP6000 Color Server PPD:
1.
From the
Apple
menu, select
Chooser
.
2.
Select
AppleShare
and browse the network to where the CXP6000
Color Server is configured.
Summary of Contents for DocuColor 6060
Page 2: ......
Page 3: ...CXP6000 Color Server for DocuColor 2060 2045 6060 version 3 0 Installation Guide...
Page 4: ...This Page is Intentionally Left Blank...
Page 8: ...This Page is Intentionally Left Blank...
Page 16: ...This Page is Intentionally Left Blank...
Page 25: ...Defining a Printer on PC Client Workstations 9 The following window appears...
Page 37: ...Defining a Printer on PC Client Workstations 21 The Add Printer Wizard appears 3 Click Next...
Page 40: ...24 Chapter 1 Setting Up Client Workstations The Browse for Printer window appears...
Page 46: ...30 Chapter 1 Setting Up Client Workstations The Welcome window appears 2 Click Next...
Page 106: ...This Page is Intentionally Left Blank...
Page 123: ...Disk Striping 107 The following window appears 7 Select Striped volume and click Next...
Page 136: ...120 Chapter 2 Reinstalling Your CXP6000 Color Server...
Page 138: ...122 Chapter 2 Reinstalling Your CXP6000 Color Server The System Properties dialog box appears...
Page 156: ...This Page is Intentionally Left Blank...
Page 157: ...Upgrading the Software Software Upgrade 142...
Page 161: ...DFE Monitor General Information 146...
Page 165: ...Adding an External SCSI Device Adding an External Device 150...
















































