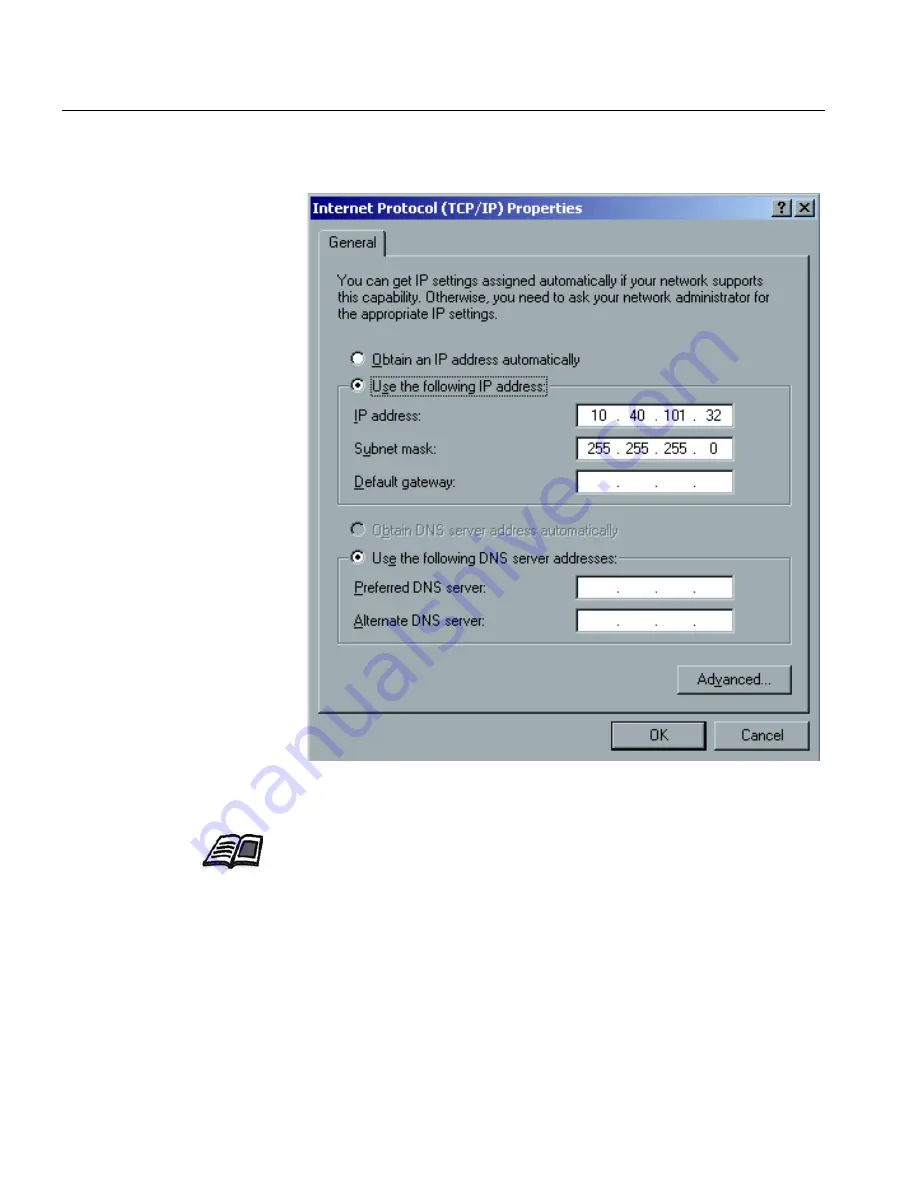
128
Chapter 2 – Reinstalling Your CXP6000 Color Server
The Local Area Connection Properties dialog box appears, followed by
the Internet Protocol (TCP/IP) Properties dialog box.
3.
Select
Use the following IP address
and type the
IP address
,
Subnet
mask
and
Default gateway
in their corresponding boxes.
4.
Click
OK
.
5.
Click
OK
also in the Local Area Connection Properties dialog box.
6.
Click
Next
.
For more details on how to get the IP or DHCP (also subnet mask and
default gateway) information, refer to the
Xerox Installation and Planning
Guide
.
Summary of Contents for DocuColor 6060
Page 2: ......
Page 3: ...CXP6000 Color Server for DocuColor 2060 2045 6060 version 3 0 Installation Guide...
Page 4: ...This Page is Intentionally Left Blank...
Page 8: ...This Page is Intentionally Left Blank...
Page 16: ...This Page is Intentionally Left Blank...
Page 25: ...Defining a Printer on PC Client Workstations 9 The following window appears...
Page 37: ...Defining a Printer on PC Client Workstations 21 The Add Printer Wizard appears 3 Click Next...
Page 40: ...24 Chapter 1 Setting Up Client Workstations The Browse for Printer window appears...
Page 46: ...30 Chapter 1 Setting Up Client Workstations The Welcome window appears 2 Click Next...
Page 106: ...This Page is Intentionally Left Blank...
Page 123: ...Disk Striping 107 The following window appears 7 Select Striped volume and click Next...
Page 136: ...120 Chapter 2 Reinstalling Your CXP6000 Color Server...
Page 138: ...122 Chapter 2 Reinstalling Your CXP6000 Color Server The System Properties dialog box appears...
Page 156: ...This Page is Intentionally Left Blank...
Page 157: ...Upgrading the Software Software Upgrade 142...
Page 161: ...DFE Monitor General Information 146...
Page 165: ...Adding an External SCSI Device Adding an External Device 150...






























