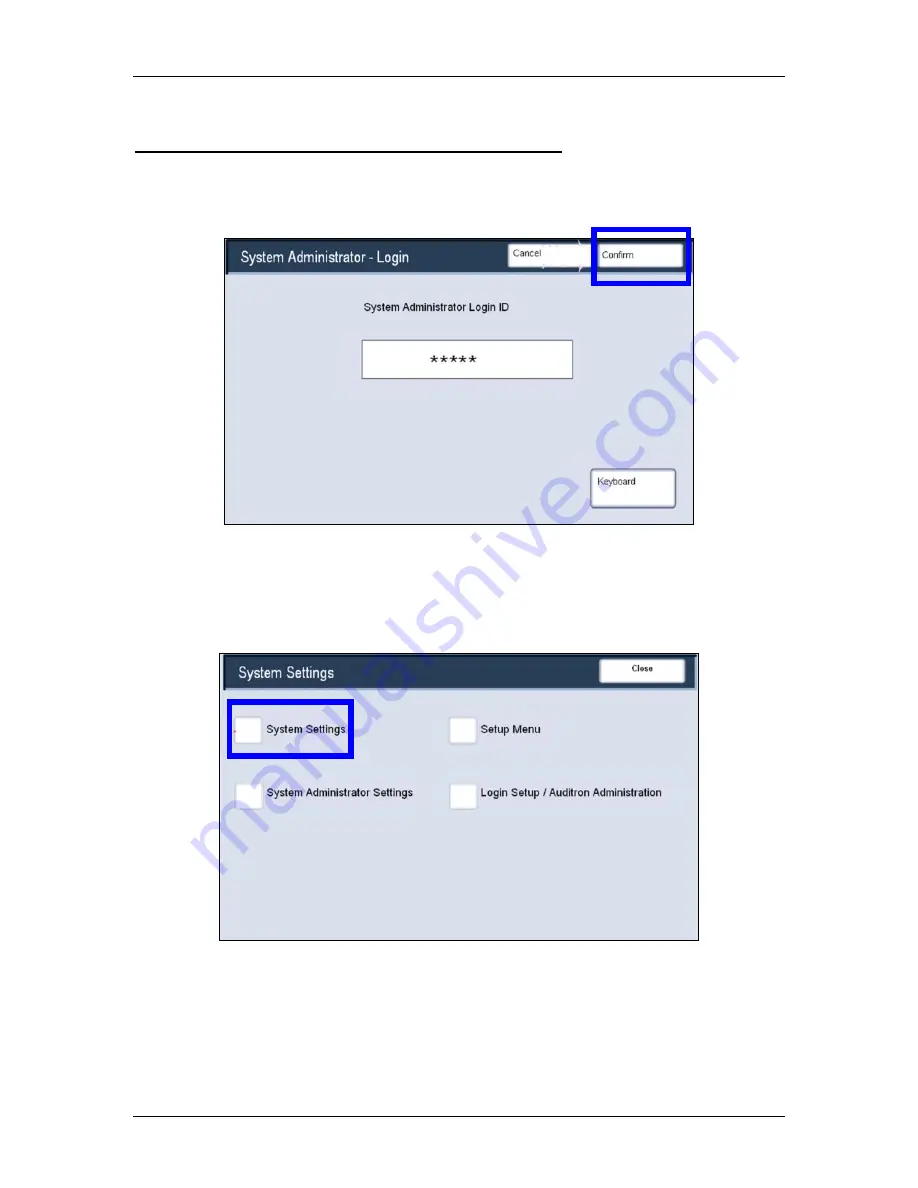
DocuColor 240/250
DocuColor 240/250 Training and Information Guide
124
Accessing the System Settings menu
Entry to the System Settings Menu is via the Log In/Out button on the control
panel.
The System Administration - Login window is shown here.
Use the keypad to enter a 5 digit System Administrator Login ID and then press
the Confirm button. The factory preset password is 11111. It is strongly
recommended that you change the password.
Touch the System Settings button to enter the System Settings Menu.
Once you are in the System Settings Menu, you can select any of the system
functions.






























