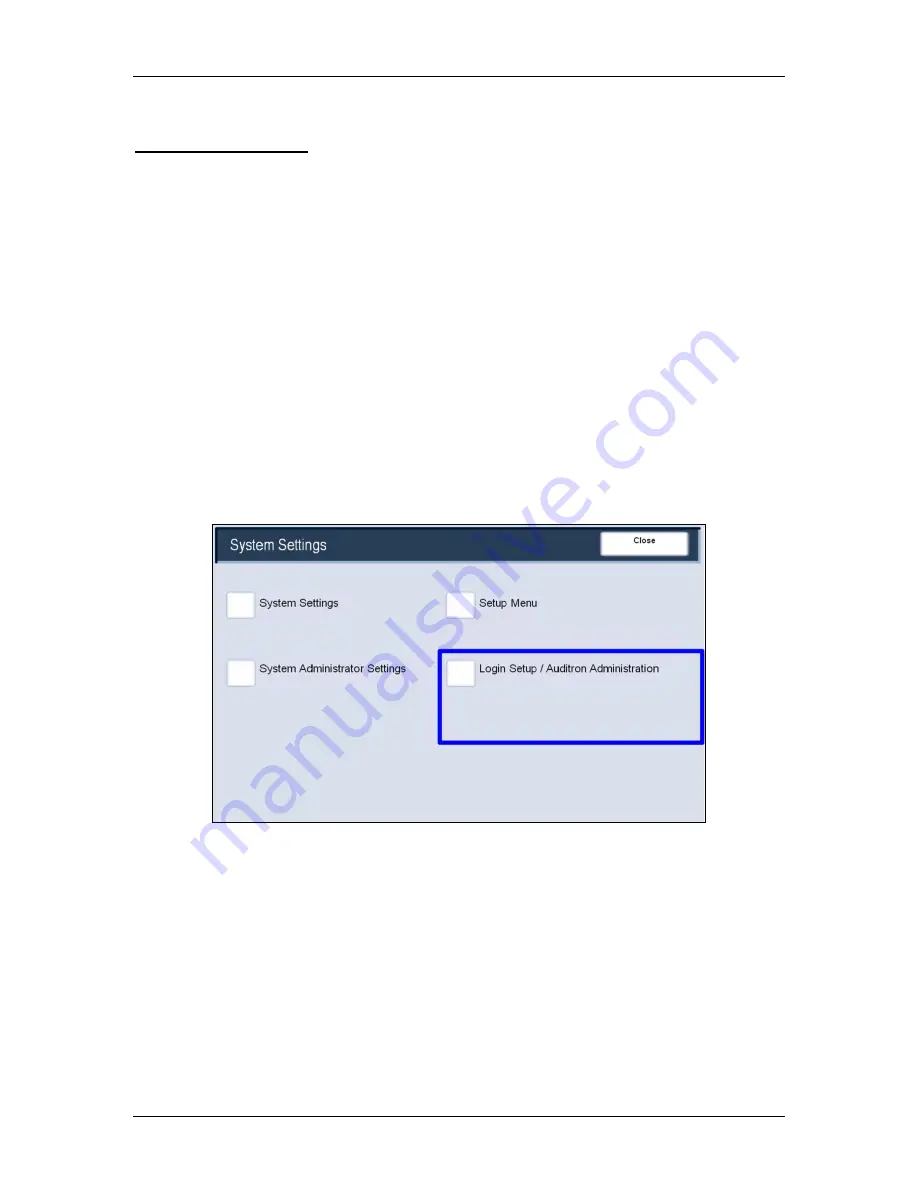
DocuColor 240/250
DocuColor 240/250 Training and Information Guide
113
Auditron Setup
To setup Auditron you must first create user accounts and then enable Auditron.
Users will then be required to enter the password setup with their account to
perform certain machine functions. You can create up to 1000 accounts.
All user accounts must have the following defined:
• Password
• Account Name
• Color Access
• Account Limit
Once accounts are defined and created, enable the desired accounts to begin
Auditron usage. Account names and passwords must be unique from other
account names and passwords.
To access Auditron features, select the Log In/Out button and enter the correct
password. Select System Settings and then Login Setup/Auditron
Administration.






























