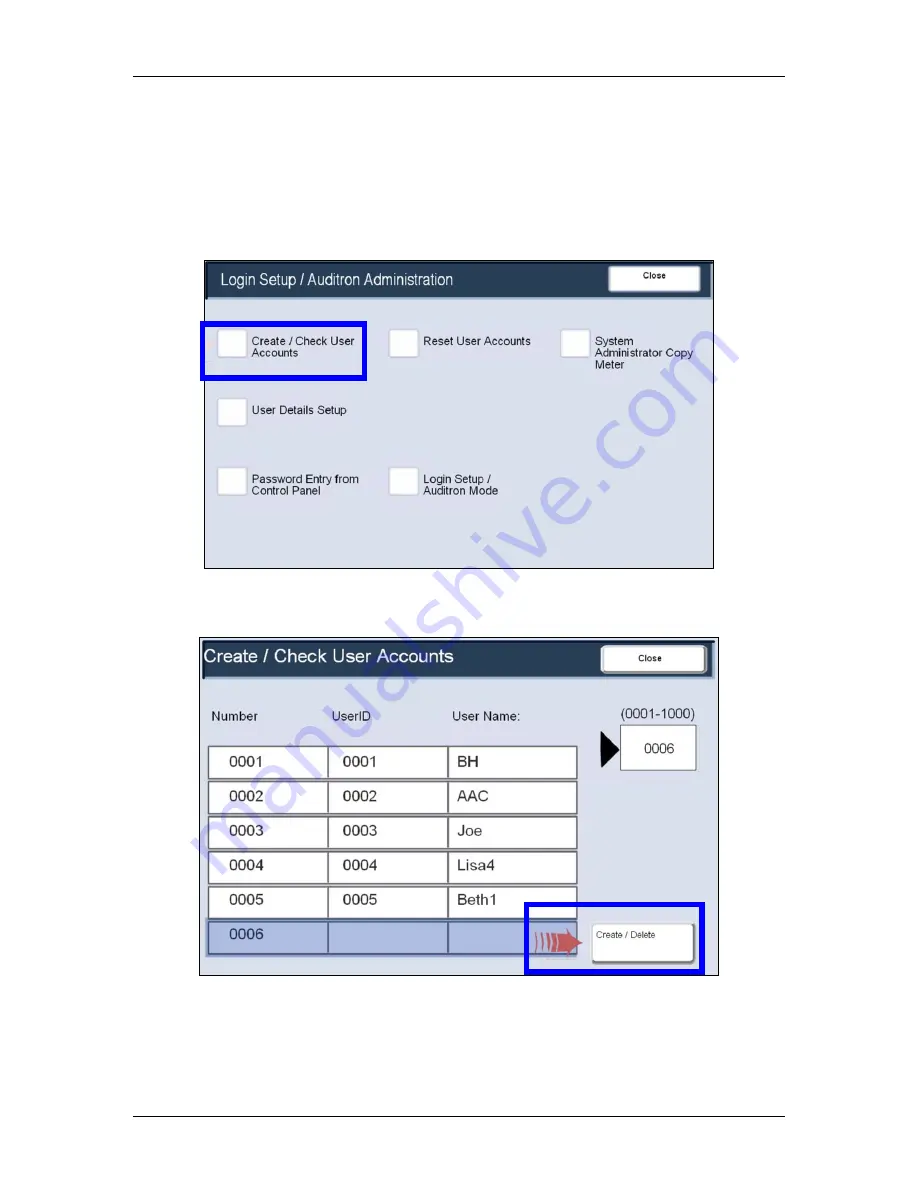
DocuColor 240/250
DocuColor 240/250 Training and Information Guide
115
Create Accounts
Setting up user accounts involves creating a user account, user numeric
passwords, and limits. You must login using the Log In/Out button. On the
System Settings screen, select Login Setup/Auditron Administration.
To create an account, select Create/Check User Account.
Select the Number for which you want to register a user, and select
Create/Delete. The Number is a user control number.






























