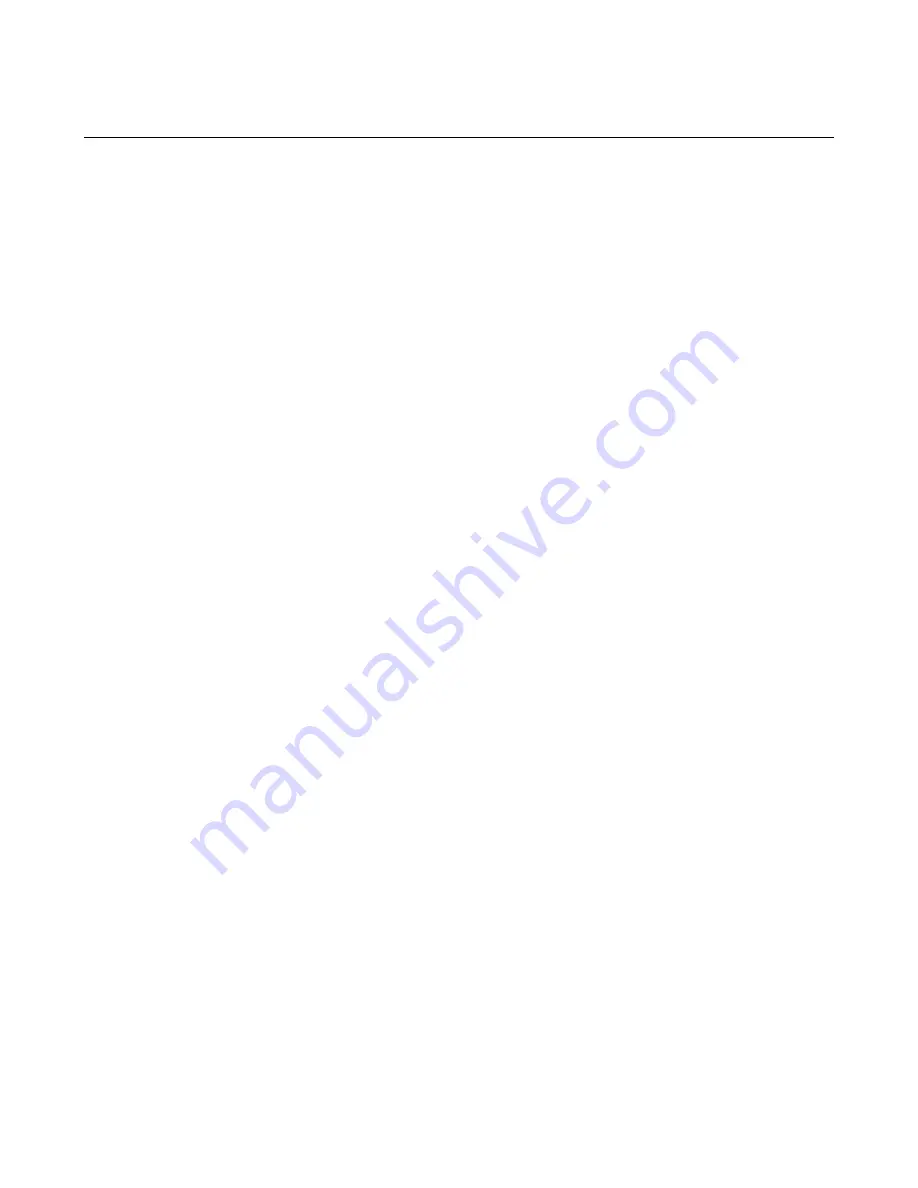
Page 50
Web Print Manager Tool User Guide
Rendering Page
Navigation:
PRINTER DEFAULTS > PROCESSING DEFAULTS > Rendering
1.
Render Mode
- Click on this list box to set the Render Mode for color printers to
color
or
grayscale
. For monochrome printers, grayscale is the only valid option.
2.
Print Quality Mode
- In general, the more bi-directional passes that the printer makes
to create the image, the higher quality the output will be, but the longer it will take to
produce it. The
FAST
selection is a single pass bi-directional printing using RACER
Technology,
NORMAL
is 2 -pass bi-directional printing, and
BEST
is 4-pass bi-
directional printing.
3.
Document Type
- Click on this list box to set the Document Type to
autoselect,
graphics, photo, or lines & text.
4.
Contrast
- Use this list box to adjust the contrast by specifying an integer from
-10 to
+10
. A value of "0" means that no contrast adjustment is applied. Increasingly negative
values reduce the contrast of the rendered image, while increasingly positive values
increase the contrast of the rendered image.
5.
Lightness
- Specify the lightness adjustment in this list box. A value of zero means
that no lightness adjustment is applied. Increasingly negative values reduce the
lightness of the rendered image, which darkens the image. Increasingly positive values
increases the lightness of the rendered image, which further lightens the image.
6.
Raster Halftone
- This parameter allows the selection of the binarization method used
on multibit raster images. The Halftone Screen option offers faster printing than Error
Diffusion, but may produce prints with a grainy appearance. The Error Diffusion setting
generally produces a smoother print image.
7.
Vector Halftone
- This parameter sets the method to use when processing halftone
images. Select
Area Fill
for best reproduction of large polygon fills. Select
Line
Optimized
to accentuate fine lines, especially those drawn in filled areas. The factory
default setting is Area Fill.
8.
Fineline Grayscale Rendering
- Select either
Contone
or
Black
as the parameter to
specify how fine lines should be rendered when the Render Mode is set to Grayscale.
In Grayscale Render Mode, fine lines that are drawn in a light luminance color, such
as yellow, will appear very light if this parameter is set to Contone. Setting this
parameter to Black will cause these lines to appear as black.
9.
Fineline Pixel Threshold
- This parameter specifies the maximum line width that will
be processed as a fine line. The range is
1 - 25
.
10.
Vector Minimum Line Width
– Use this setting to improve visibility of fine lines.
Depending on your printer’s resolution, lines that are only a few pixels wide may
appear light and/or be difficult to see. This setting allows you to improve visiblility by
setting the minimum width of drawn lines anywhere from
1
(the default) to
10
pixels.
Lines made wider may no longer be considered fine for the
Fineline Pixel Threshold
feature (see above). This setting will have no impact if the data being rendered is in
raster format.
11. Press the
Update Printer
button to update the default rendering parameters in the
printer.


























