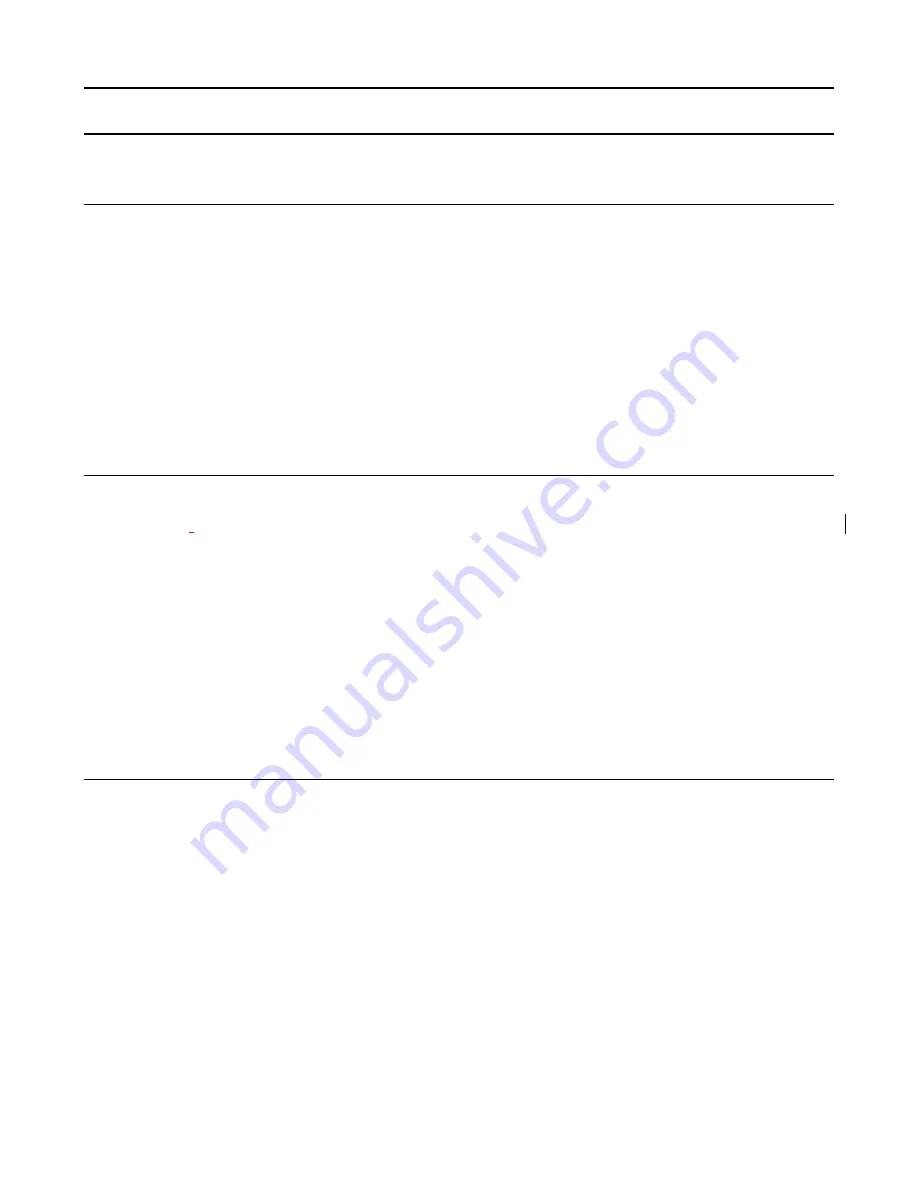
Web Print Manager Tool User Guide
Page 23
Utilities Menu
Configuration Page
Navigation:
PRINTER DEFAULTS > UTILITIES > Configuration
This read-only page displays key system configuration data (the hardware, software, and
version numbers present on the Xerox Corporation printer).
Key Install Key (KIK)
- The customer will be asked for this unique number when the
Feature Coupon is redeemed to install feature key licenses. This number is also
needed if a feature key has to be reinstalled, or if an installed feature key needs to be
uninstalled to move it to another printer. A new KIK number is generated each time
the AccXES Controller is rebooted.
Feature Configuration Page
Navigation:
PRINTER DEFAULTS > UTILITIES >
Feature Configuration
The AccXES
firmware feature key licenses are listed in the AccXES
Features
section. If it is
a temporary license, the word "temporary" will show in the Installed column and the amount
left on the license will show in the Notes column. If the license is not installed, “Not Present”
will show. For each feature that is “Present”, the State column will say if it is “Enabled” or
“Disabled” for use.
For a Synergix scanner, the
Scanner Features
section lists speed and color enablement
feature keys.
For the WIDE FORMAT PRINT SYSTEM 510DP, a
Printer Features
section lists the feature
keys of 7D (prints/minute speed),10D (5 is standard), drawer 2, and drawer 3.
Upload File Page
Navigation:
PRINTER DEFAULTS > UTILITIES > Upload File
If you entered the printer password in the Session Setup and the printer has a hard disk
drive, you can transfer a file from your file system to the printer. Files can be of any type
supported by the printer; including AccXES Controller, scanner and IOT firmware uploads.
To upload a file:
1. Enter the filename (with extension) and its location in the text field. To help select a
file, press the
Browse...
button to display the standard file dialog.
2. Press the
Upload
button to transfer the file to the printer. During firmware uploads the
Web PMT will not function.






























