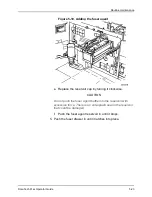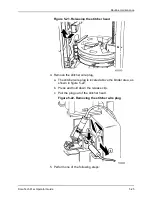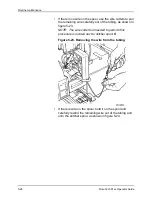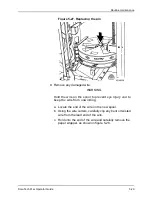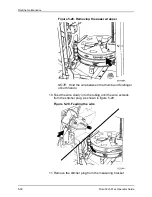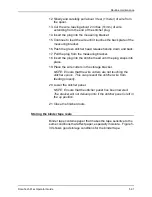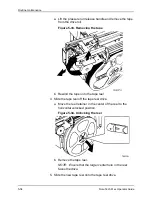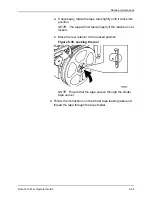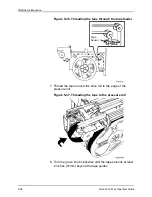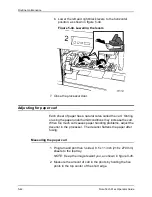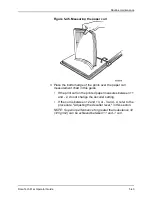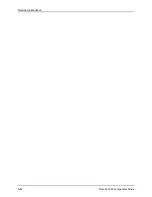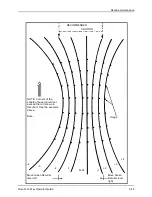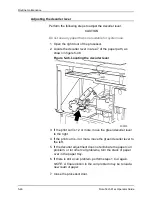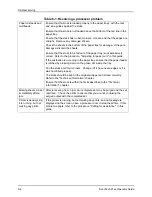Routine maintenance
5-36
DocuTech 61xx Operator Guide
Figure 5-36. Threading the tape through the tape feeder
7. Thread the tape around the drive roll to the edge of the
pressure roll.
Figure 5-37. Threading the tape to the pressure roll
8. Turn the green knob clockwise until the tape extends at least
2 inches (51mm) beyond the tape guides.
Tape
Sensor
Summary of Contents for 6100BD - Phaser Color Laser Printer
Page 8: ...TABLE OF CONTENTS vi DOCUTECH 61XX OPERATOR GUIDE ...
Page 9: ...TABLE OF CONTENTS DOCUTECH 61XX OPERATOR GUIDE vii ...
Page 10: ...TABLE OF CONTENTS viii DOCUTECH 61XX OPERATOR GUIDE ...
Page 24: ...Certifications 2 4 DocuTech 61xx Operator Guide ...
Page 28: ...Introduction 3 4 DocuTech 61xx Operator Guide ...
Page 42: ...System components 4 14 DocuTech 61xx Operator Guide ...
Page 86: ...Routine maintenance 5 44 DocuTech 61xx Operator Guide ...