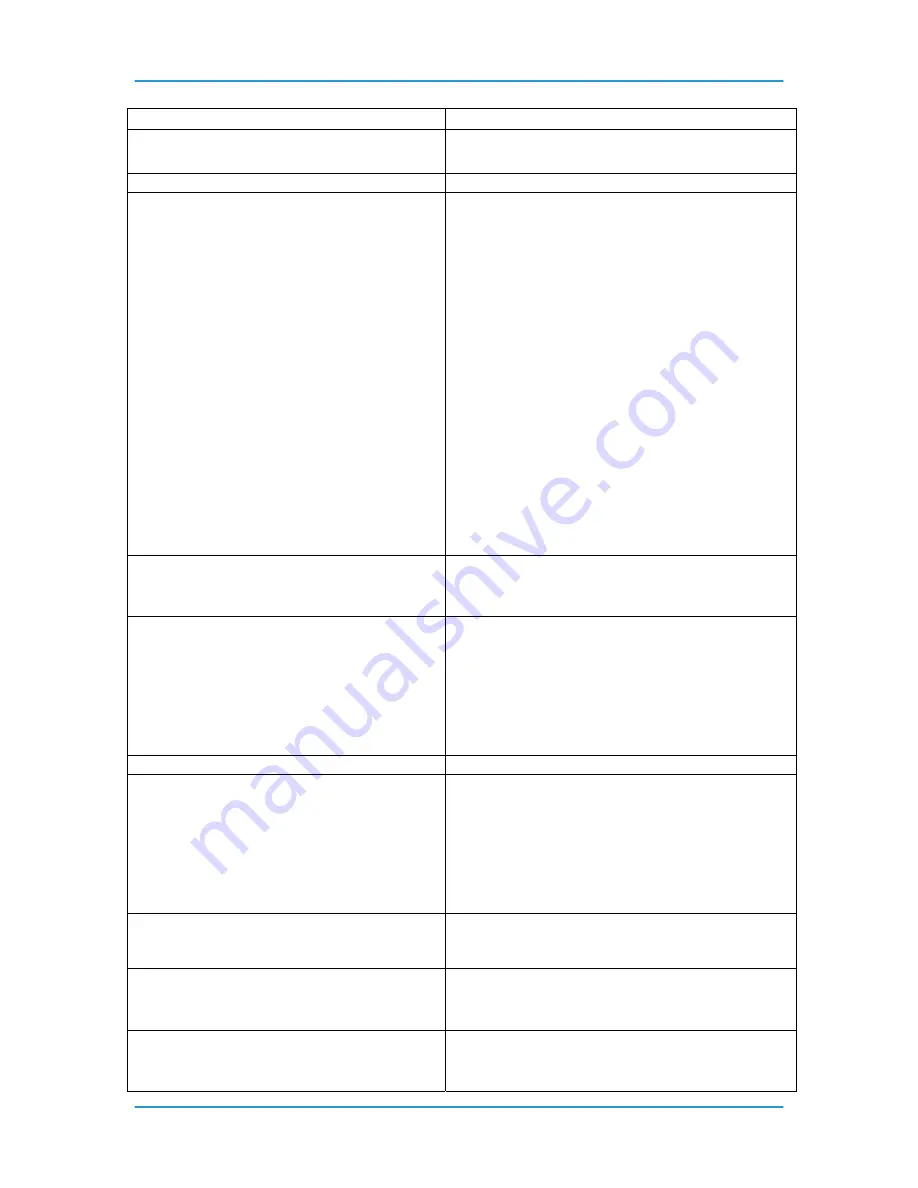
Paper Trays & Loading Media
DT6180 HandyBook
25
Stock type
Instructions for use
holes to the left.
Do not bind or run 2-sided prints.
•
Never-tear
Do not bind or run 2-sided prints.
•
3 hole drilled, edge reinforced, 4024 DP
paper
Do not stitch or bind. Do not run with tabs. Tabs
can be inserted off-line.
For optimum satisfaction, use the paper trays 1
and 2 plate assembly. The plate assembly can be
ordered by a Customer Service Representative.
Up to 500 sheets can be placed in the tray.
Load the paper into all trays with holes to the left,
reinforced side down.
Select Properties... on the Trays pull-down
menu. On the Stock window, under Type, select
Drilled.
Image quality problems may occur near the
reinforcement with side 2 printing.
Remove the paper immediately before use to
ensure that prints stay flat.
Print with no more than 200 sheets in a tray.
Select a quantity of 50 or fewer at a time.
•
Transparencies with a 0.5 inch (13 mm)
white stripe
Load the stock with the white stripe to the right
into trays 1 and 2.
Load the shiny side up for optimum performance.
•
Removable
stripe
•
Transparencies
Do not load more than 50 removable-stripe
transparencies into trays 1 and 2.
With the white stripe to the right, place the
transparencies on top of approximately 50 sheets
of paper in the tray.
Do not run as inserts to a bound job. Printing is
not allowed on inserts.
•
Tabs
Mylar tabs should be run out of tray 4.
•
Preprinted
stock
Preprinted forms must be made up of ink that has
the following characteristics:
• Can withstand temperatures up to 400°F
(204°C)
• Can withstand pressure of 140 psi at the
above temperature
• Can withstand the above conditions for 25
Milliseconds
•
High
speed
•
transparencies with white
•
stripe
Load the stock with the stripe to the right in trays
1 and 2.
•
Label
stock
Load the stock face up into trays 1 and 2; face
down into trays 3, 4, and 5.
Do not select 2-sided prints.
•
Letterhead
(preprinted)
Load the paper into trays 3, 4, and 5; side 1 with
the printed side down, top edge to the front of the
tray.
Summary of Contents for 6100BD - Phaser Color Laser Printer
Page 6: ...System Hardware DT6180 HandyBook 6...
Page 7: ...System Hardware DT6180 HandyBook 7 1 System Hardware...
Page 12: ...Paper Trays Loading Media DT6180 HandyBook 12...
Page 42: ...Machine Maintenance DT6180 HandyBook 42 5 Sheets Short Edge MEASURE PAPER CURL...
Page 67: ...Solutions in Alphabetical Order DT6180 HandyBook 67 Use A New Ream of Paper 139...
Page 70: ...Solutions in Alphabetical Order DT6180 HandyBook 70 Area 12 Area 13...
Page 140: ...Perform Printer Functions DT6180 HandyBook 140...
Page 164: ...Sensor Maps DT6180 HandyBook 164...
















































