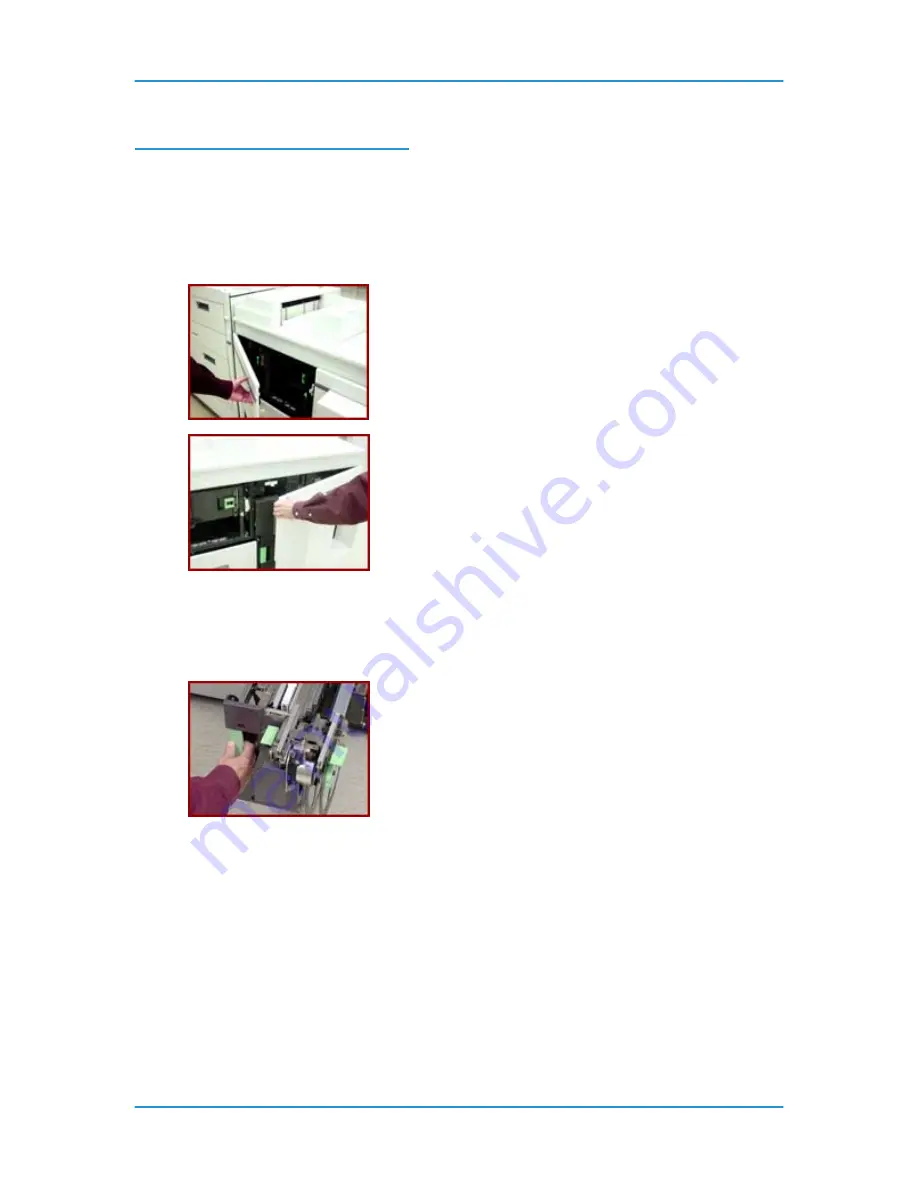
Solutions in Alphabetical Order
DT6180 HandyBook
89
Clean the Tape Binder Area
Clean the Binder Tape area:
NOTE:
It is highly recommended that the Binder be cleaned before the Binder warm-up cycle begins or
before powering ON the machine.
1. Open the Finisher Doors.
WARNING: All areas of the Binder drawer, including the Binder tape, are hot (approximately
425º F, 218º C) and may cause a serious burn. If the Binder has been in a "Ready" condition,
allow the Binder to cool for at least one hour before continuing the procedure.
2. Grasp the green handle on the Binder drawer. Pull the drawer out until it stops.
CAUTION: To avoid damage to the system, do not use any liquids or any abrasive material
to clean the Binder. Use the plastic Binder Platen Cleaner on the tape reel or use a clean,
lint-free cloth.
WARNING: A sharp edge on the plastic Binder Platen Cleaner or on the Tape Spool
sometimes occurs as a result of removing the cleaner. This sharp edge could cut your
finger.
3. Locate and remove the plastic Binder Platen Cleaner from the Binder tape reel.
Summary of Contents for 6100BD - Phaser Color Laser Printer
Page 6: ...System Hardware DT6180 HandyBook 6...
Page 7: ...System Hardware DT6180 HandyBook 7 1 System Hardware...
Page 12: ...Paper Trays Loading Media DT6180 HandyBook 12...
Page 42: ...Machine Maintenance DT6180 HandyBook 42 5 Sheets Short Edge MEASURE PAPER CURL...
Page 67: ...Solutions in Alphabetical Order DT6180 HandyBook 67 Use A New Ream of Paper 139...
Page 70: ...Solutions in Alphabetical Order DT6180 HandyBook 70 Area 12 Area 13...
Page 140: ...Perform Printer Functions DT6180 HandyBook 140...
Page 164: ...Sensor Maps DT6180 HandyBook 164...
















































