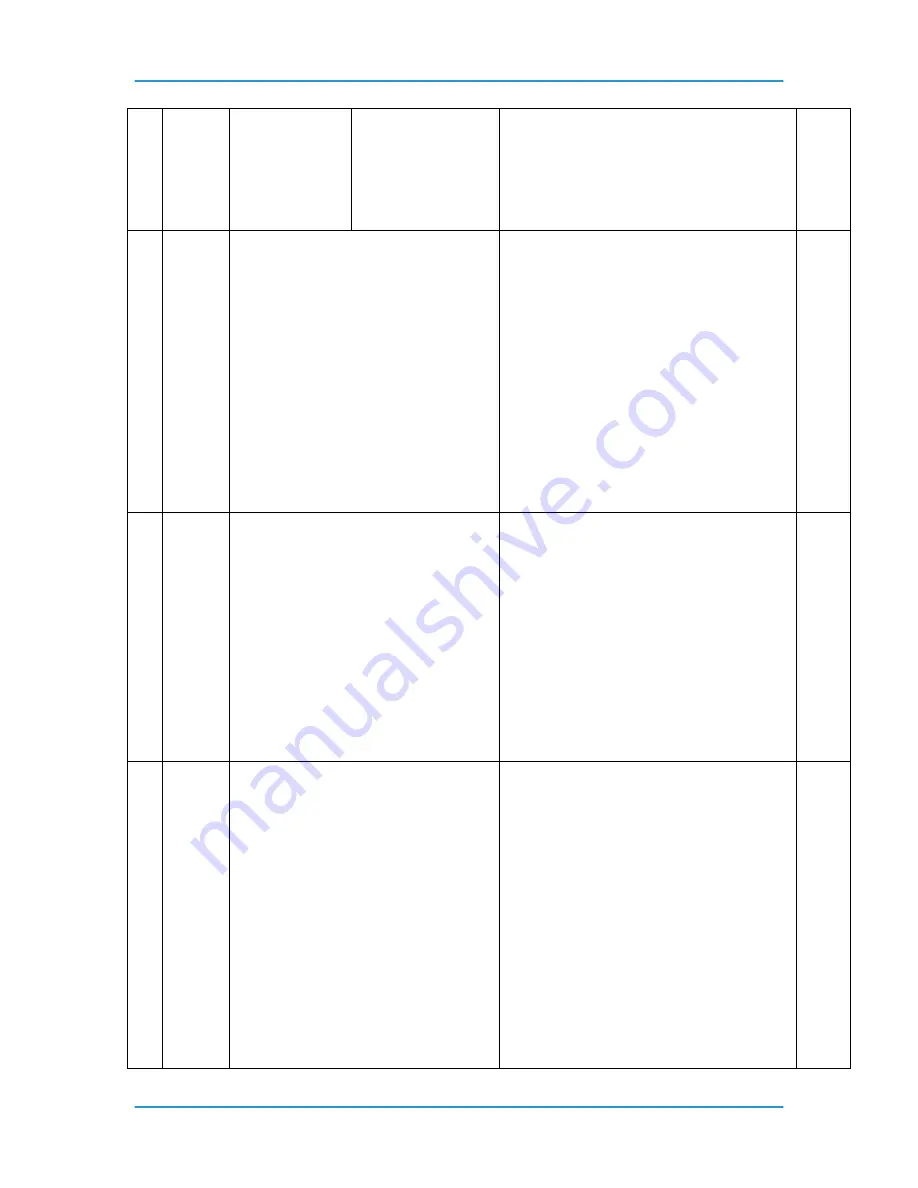
Problem Solving
DT6180 HandyBook
56
Area
Case #
Problem
Related Fault
Codes
Potential Solutions
/Solutions Ranked by Relevance:
Detail So
luti
ons
follo
wi
ng
Problem tab
le?
the green dot inside the tray.
•
Fan the stock at all four corners.
Change it if it has uneven edges or if
it was not drilled properly.
•
The stock should be kept in the
original wrapper and stored correctly.
•
Ensure that the stock is within the
limitations described in the
Satisfaction
•
Guides in the "Paper Trays & Loading
Media" chapter.
•
Check paper capacities for trays &
bindexer are within limits. See “Paper
Trays & Loading Media” Chapter.
•
Use proper paper storage techniques.
Refer to Operator Guide.
P
Paper tray elevator
fails to rise or lower
•
Ensure that the stock is loaded
properly in the paper trays, with the
rear
•
and side guides against the stock
stack.
•
If the elevator fails to rise or lower in
paper tray 1 or 2, latch the paper
•
feeder by pressing down on the green
dot inside the tray.
•
Do not slam the trays closed. Push
the trays in slowly but firmly.
•
Ensure that all misfed stock has been
removed from the immediate area of
the paper trays.
N
P
Processor power is off
unexpectedly
The processor or the DocuSP controller
may have an electrical problem. If the
DocuSP controller has an electrical
problem, it may shut off the power
to the processor.
1. Determine if the DocuSP controller
power and the processor power are off. If
the controller’s screen is blank and the
power-indicator light is not
blinking, the controller power is off. Refer
to the
System Guide
. If the paper tray
lights are out, the power to the processor
is off. Proceed with step 2.
2. Determine if the processor has a
ground fault protector. If there is not a
ground fault protector installed, refer to
the procedure "Calling for assistance," in
N
Summary of Contents for 6100BD - Phaser Color Laser Printer
Page 6: ...System Hardware DT6180 HandyBook 6...
Page 7: ...System Hardware DT6180 HandyBook 7 1 System Hardware...
Page 12: ...Paper Trays Loading Media DT6180 HandyBook 12...
Page 42: ...Machine Maintenance DT6180 HandyBook 42 5 Sheets Short Edge MEASURE PAPER CURL...
Page 67: ...Solutions in Alphabetical Order DT6180 HandyBook 67 Use A New Ream of Paper 139...
Page 70: ...Solutions in Alphabetical Order DT6180 HandyBook 70 Area 12 Area 13...
Page 140: ...Perform Printer Functions DT6180 HandyBook 140...
Page 164: ...Sensor Maps DT6180 HandyBook 164...
















































