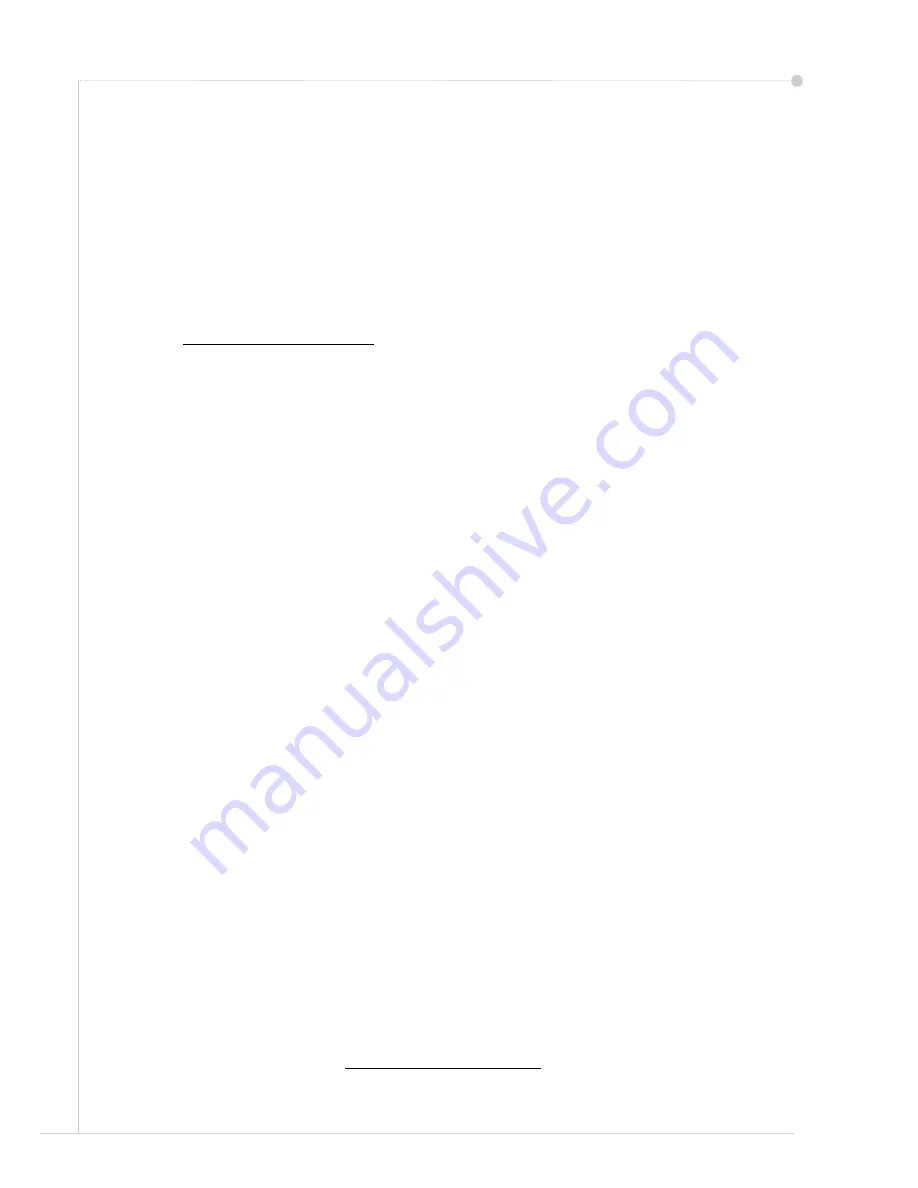
2
quick use guide
For information about Safety, Regulatory Information, Environmental Compliance, Illegal Copies,
and Product Recycling and Disposal, please refer to the relevant sections in the User Guide.
If you require more detailed information about any of the features available on your device, please
refer to the User Guide and the System Administration CD.
For product support and information about ordering consumables and print media go to the Xerox
website
www.xerox.com/support
.
Prepared and translated by:
Xerox
GKLS European Operations
Bessemer Road
Welwyn Garden City
Hertfordshire
AL7 1BU
ENGLAND
© 2008 by Xerox Corporation. All rights reserved.
Copyright protection claimed includes all forms and matters of copyrighted material and
information now allowed by statutory or judicial law or hereinafter granted, including without
limitations, material generated from the software programs which are displayed on the screen,
such as icons, screen displays, looks etc.
All Xerox products mentioned in this publication are trademarks of Xerox Corporation. Product
names and trademarks of other companies are hereby acknowledged. The information in this
document is correct at the time of publication. Xerox reserves the right at any time to change the
information without notice. Changes and technical updates will be added in subsequent editions
of the documentation.
For the latest information go to
www.xerox.com/support.
Summary of Contents for 3635MFP - Phaser B/W Laser
Page 1: ...Phaser 3635MFP Quick Use Guide Version 3 2 25 01 08...
Page 2: ......
Page 3: ...Phaser 3635MFP Quick Use Guide...
Page 4: ......
Page 42: ...38 quick use guide...





















