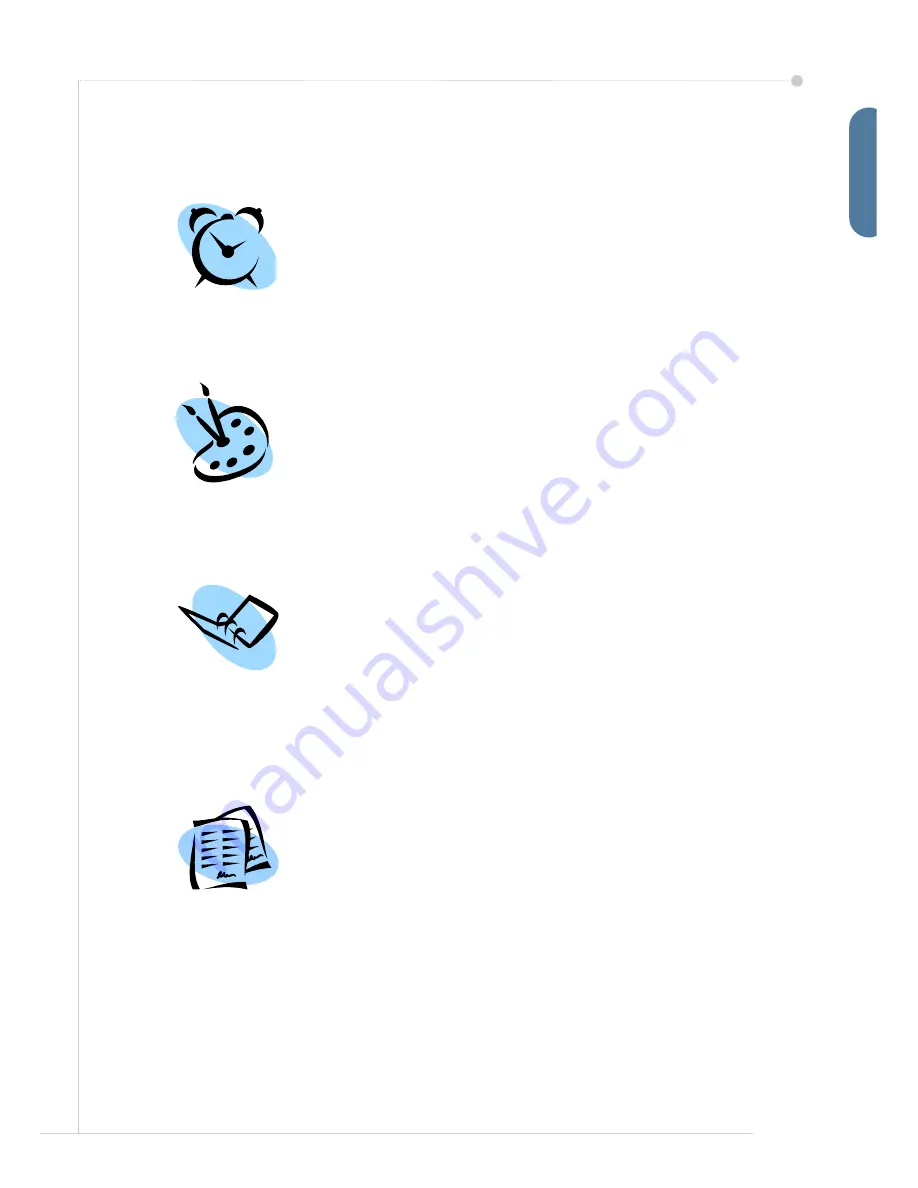
quick use guide
25
E
n
g
lis
h
Additional Fax Features
Delayed send
This feature enables you to specify the time the fax is transmitted.
This option can be used to delay transmission of a fax job to an
off-peak period to reduce the cost of the call. To use this option,
select the
Fax Options
tab. Select
Fax Options > Delayed Send
.
Change the resolution
The Resolution affects the appearance of the fax at the receiving
fax terminal. To use this option, select the
Fax options
tab and
choose from the available options under
Resolution
. You can
select
Standard
for most text documents,
Fine
for line art and
photos.
Set up an Address Book
Use this feature to store destination names, fax numbers and
transmission settings in your device. Entries stored here will be
available for selection within the
Send List
feature on the
Fax
options
tab. Select the
Basic Fax
tab and then
Address Book
.
Enter
Individual
fax details. Dialing
Groups
can also be set up
comprising several
Individual
entries.
Fax Reports
Numerous fax reports can be printed by pressing
Machine
Status
and selecting
User Interface > Fax Reports
. Select a
report and then select the required print option.
Summary of Contents for 3635MFP - Phaser B/W Laser
Page 1: ...Phaser 3635MFP Quick Use Guide Version 3 2 25 01 08...
Page 2: ......
Page 3: ...Phaser 3635MFP Quick Use Guide...
Page 4: ......
Page 42: ...38 quick use guide...




























