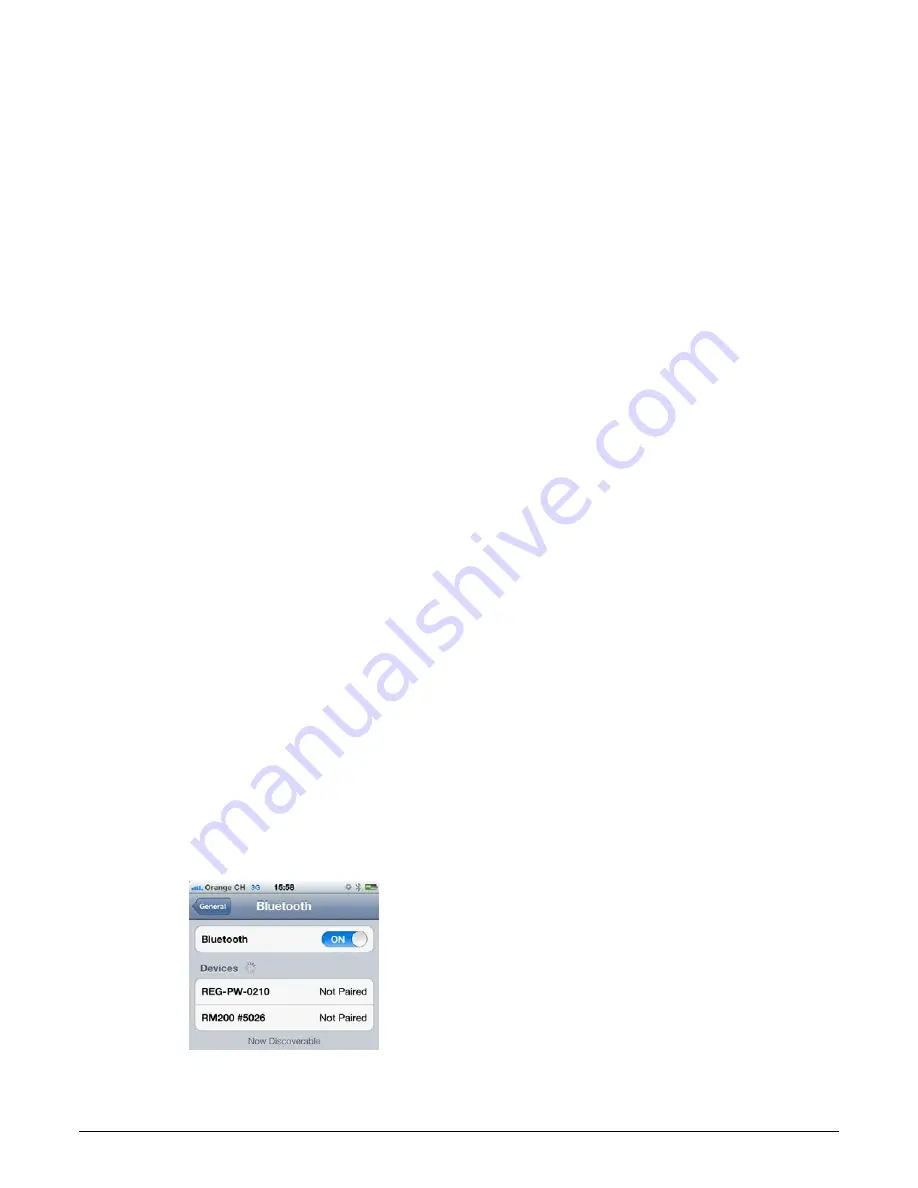
CAPSURE User Manual
38
Bluetooth Device Pairing Procedures (CAPSURE Bluetooth only)
To use your Bluetooth enabled phone or tablet with CAPSURE you must first pair the devices
together before you can connect to an App. Once the pairing process is complete the
connection remains in memory enabling quick reconnection when the devices are switched ON
and Off. The following devices/operating systems are supported by CAPSURE Bluetooth.
Apple: iPhone 4, 4S, 5; iPad 2, 3; iPod Touch 4, 5 (operating system iOS 5 and 6)
Android: 2.3 Gingerbread, 3.0 Honeycomb, 4.0 Ice Cream Sandwich, and 4.1 / 4.2 Jellybean
General Notes
•
When Bluetooth is ON the CAPSURE sleep time is set to 5 minutes.
•
When Bluetooth is OFF the CAPSURE sleep time is set to 10 seconds.
•
When the CAPSURE sleeps the Bluetooth connection is dropped. The Bluetooth
connection will automatically be remade when the CAPSURE awakes. This process may
take up to 20 seconds.
Preparing CAPSURE
1.
Turn CAPSURE power On.
2.
If not already done, turn the Bluetooth option on and set the Bluetooth Standby timer.
Refer to the Setting Menu section earlier in this manual.
3.
Calibrate the CAPSURE if required.
The CAPSURE remembers the last state of the Bluetooth and will restart in this state when
the Power is switched On/Off.
Connecting an Apple iOS device
1.
Switch on the iPhone/iPad/iPod and enter the settings menu.
2.
Select Bluetooth and turn Bluetooth ON.
3.
The iOS device will now scan the area for available Bluetooth devices. All available
Bluetooth devices with Apple connectivity will be listed here.
4.
The CAPSURE device should now appear on the iOS device screen as an available
Bluetooth device. The CAPSURE will be listed as RM200 #XXXX and it should be shown in
black text.
Summary of Contents for capsure
Page 1: ...User Manual ...

















