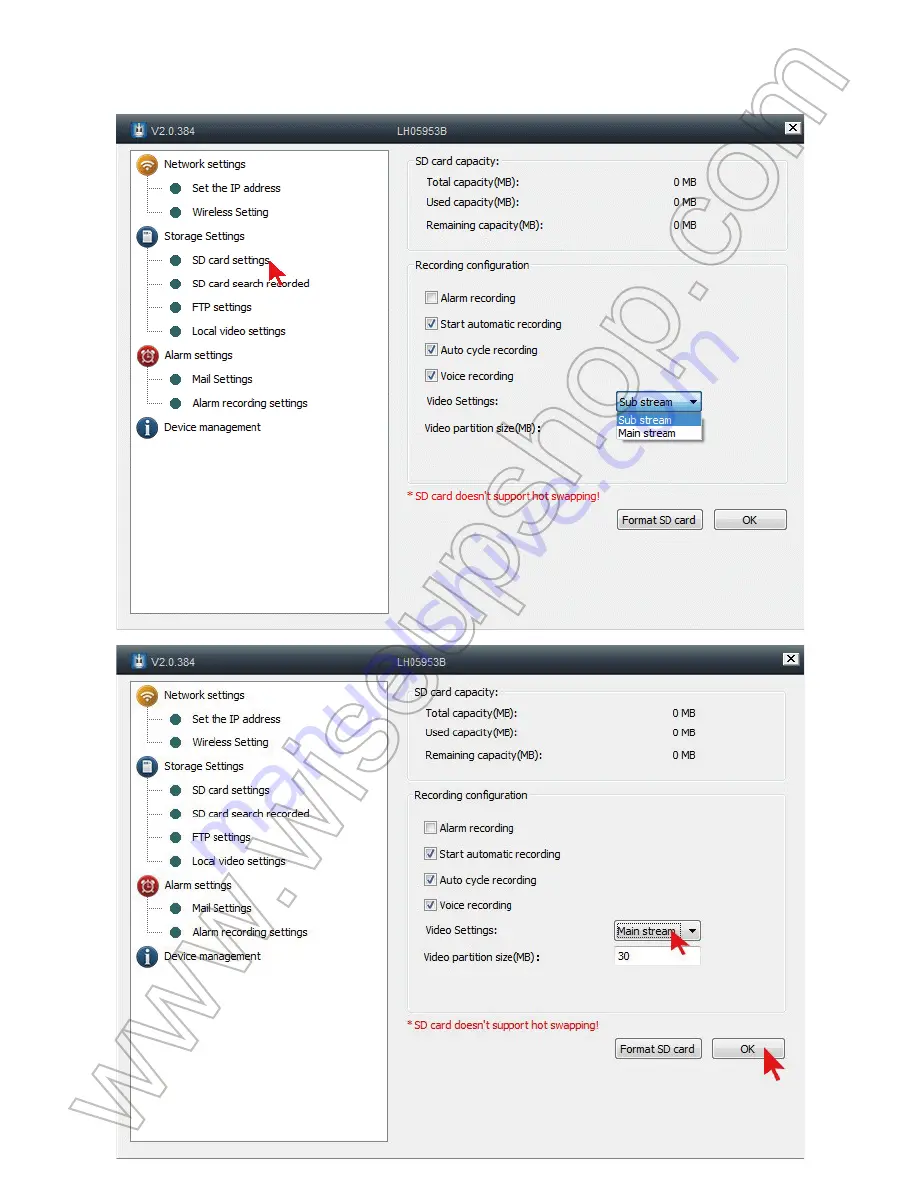
I.製品の概要
1. LEDビーズ
2.カメラのレンズ
3.インジケータライト
4.赤外線LED
5.マイクロSDカードスロット
6.リセットボタン
II. ボックスの内容
-1×電球のWIFIカメラ
-1×8GBのマイクロSDカード(すでにMicro SDカードスロットに装着済み)
-1×20cm E27電球延長アダプター
-1×カードリーダー
-1×リセットピン
III. カメラの起動を準備する
1、3.1. sdカードのフォーマットをご確認ください。SDHC Class 10 Micro SDカード(4〜
32GB)を電球に挿入して、電球を標準のE27ライトソケットに差し込みます。
3.2. 電球を標準のE27照明ソケットにねじ込みます。電源を入れると、LEDビーズが10秒間点
灯してから消灯します。約40秒間待ってから、LEDビーズが再び10秒間点灯してから消灯し
ます。この間、青色のインジケータランプは2分間点灯して消灯し、電球のWIFIホットスポット
が準備完了であることを示します。
IV. ネットワーク設定
4.1. スマートフォンまたはタブレットPCに「
BulbCam
」APPをインストールする
下記のQRコードをスキャンして、Android携帯電話、iPhone、またはiPadで「BulbCam」APP
をダウンロードしてください。
4.2. P2P接続設定(LANモード)
4.2.1. お使いの携帯電話またはモバイルデバイスのWIFIまたはWLAN設定ページに移動し
、カメラのWIFIネットワーク「
LH *******
」に接続します。 WIFIが接続されるのを待ち、電話ス
テータスバーにWIFI記号が表示されます。
4.2.2. 「
BulbCam
」APPを実行し、画面の下部にある「
LAN
」または「
ローカルカメラ
」をタップ
します。カメラに「オンライン」と表示されている場合は、P2P(LAN)の設定が成功したことを
意味し、P2P(LAN)モードでビデオを確認または記録できます。
[注意]:
このP2P(LAN)モードでは、10メートル(33フィート)のオープン範囲内でビデオをローカル
で見ることができます。
4.2.3. ライブビデオ画面に入るには、カメラアイコンをクリックします。ライブビデオ画面で、
人差し指と親指を画面上にやさしく置いて、特定の領域で上下にスライドさせてズームイン
/ズームアウトします。
4.3. リモートビューセットアップ(WANモード)
>>リモートビューを設定する前に、カメラがAPPに正常に追加され、P2P(LAN)モードでオ
ンラインになっていることを確認してください。
4.3.1. 「
BulbCam
」APPを起動します。
4.3.2. WANモードまたはリモートビューを設定します。
Androidの場合:
ステップ1:矢印アイコンをタップします 「
LAN
」ページで「Wi-Fi」ページに移動します。
ステップ2:
「
Wi-Fi
」ページで「Wi-Fiを使用」を選択します。
ステップ3:
「
検索
」をタップして、カメラを登録するWIFIホットスポットを選択します。
ステップ4: "
OK
"をタップするとリモートビュー設定が完了し、電球カメラは自動的に再起動
します。
ステップ5:
「
BulbCam
」APPを終了する。
IOSの場合:
ステップ1:歯車のアイコンをタップします 「ローカルカメラ」ページで「ワイヤレス設定」
ページに移動します。
ステップ2:
「
WiFi
」機能をオンにします。 感嘆符をタップする 必要なWIFIホットスポットを
選択してカメラを登録します。
ステップ3:
「
完了
」をタップしてリモートビューの設定を完了すると、電球カメラは自動的に
再起動します。
ステップ4:
「
BulbCam
」APPを終了する。
リモートビュー機能が動作するかどうかを確認するには?
1.携帯電話またはモバイルデバイスのWIFIまたはWLAN設定ページに戻り、現在のWIFIネ
ットワークから携帯電話またはモバイルデバイスを終了するか、電話またはモバイルデバイ
スを別のWIFIホットスポットに登録するか、またはWIFIまたはWLAN機能をオフにできます
代わりにモバイルネットワークデータを有効にしてください。
2. 再度 "
BulbCam
" APPを起動します。画面の下部にある「
WAN
」または「
マイカメラ
」をタッ
プします。 「
LH ******
」という名前のカメラUIDとWANログインパスワード「
123456
」を入力
します(ボックスに貼り付けます)。次に、
「
ログイン
」をタップします。カメラに「オンライン」と
表示されている場合は、リモートビュー設定が完了し、カメラがWANモードに入ったことを
意味します。 「
BulbCam
」APPを使用して、ライブまたは録画されたビデオを遠隔で見ること
ができます。
V.モーション検知録画設定
>>起動する前に、カメラがAPPに正常に追加され、オンラインになっていることを確認して
ください。
5.1. 「
BulbCam
」APPを起動します。
5.2. モーション検知録画機能を設定します。
Androidの場合:
ステップ1:矢印アイコンをタップします 「
WAN
」または「LAN」ページで「
SDカード設定
」を
選択します。
ステップ2:
「
自動録音を開始
」を無効にし、
「
音声録音
」を有効にしてから「OK」をタップして、
SDカードの録音設定を確定します。
ステップ3:
「
設定
」ページに戻り、
「
アラーム設定
」を選択します。
ステップ4:
「
動き検出
」と「
SDカード記録
」を有効にして、 タップして希望の感度レベルを
選択します。
ステップ4:
「
OK
」をタップしてアラーム設定を確定します。
IOSの場合:
ステップ1:[
マイカメラ
]または[ローカルカメラ]ページの歯車 アイコンをタップし、[
SDカー
ド設定
]を選択します。
ステップ2:
「
自動録音を開始
」を無効にし、
「
録音
」を有効にしてから「
完了
」をタップしてSD
カードの録音設定を確認します。
ステップ3:前のページに戻り、
「
アラーム設定
」を選択します。
ステップ4:
「
動き検出
」と「
SDカードアラーム記録
」を有効にし、希望の感度レベルを選択し
ます。
ステップ4:
「
完了
」をタップしてアラーム設定を確定します。
5.4. 動きが検出されると、カメラは携帯電話またはモバイルデバイスにアラームメッセージ
を送信し、Micro SDカードにビデオを自動的にキャプチャします。
5.5. 電球カメラの電源を切り、Micro SDカードを取り出して付属のカードリーダーに挿入し、
カードリーダーをPCのコンピュータに接続します。
5.6. PCクライアントソフトウェアを以下のリンクからダウンロードして、PCコンピュータでビ
デオファイルを再生してください。
Windowsの場合:
http://www.wiseupshop.com/download?name=BC185WM&+++++++++
MACの場合:https://itunes.apple.com/us/app/bulbcam-hd/id866548939?mt=8
[注意]:
ビデオフォーマット:HKV
5.7. 動き検出に基づいてライトタイマーを設定する方法。
Androidユーザーの場合は、矢印アイコン 「LAN」ページで「設定」ページに移動し、
「ライ
ト付きアラーム」機能をオンにします。
IOSユーザーの場合は、[ローカルカメラ]ページの歯車 アイコンをタップし、次のページで
[アラーム付きライト]機能を有効にします。 動きが検出されると、LEDビーズが約2分間点灯
してから自動的に消灯します。
VI. スマートフォンまたはタブレットPCにビデオを録画する
>>起動する前に、カメラがAPPに正常に追加され、オンラインになっていることを確認して
ください。
6.1. 「BulbCam」APPを起動します。
6.2. Androidユーザーの場合は、
「LAN」または「WAN」のカメラアイコンをタップしてライブ
ストリーミング画面に入ります。 IOSユーザーの場合、
「ローカルカメラ」または「マイカメラ」
ページのカメラアイコンをタップして、ライブビデオ画面に入ります。
6.3. リモートビデオ録画ボタンをクリックします スマートフォンまたはタブレットPCへ
のビデオの録画を開始または停止します。
6.4. オーディオボタンをクリックします ヘッドフォンボタン 音声で映像を記録する。
6.5. 前のページに戻って、画面の下部にある「ファイル」アイコンをタップしてビデオファイル
をチェックアウトします。 共有アイコンをタップすると これらの画像やビデオファイルを他
の人と共有することができます。
[ノート]:
ビデオ解像度:1280×720P ビデオフォーマット:MOV、AVI
VII. ローカルマイクロSDカードにビデオを連続して録画する
>>起動する前に、カメラがAPPに正常に追加され、オンラインになっていることを確認して
ください。
7.1. 「BulbCam」APPを起動します。
7.2. Micro SDカードに連続録画を設定します。
Androidの場合:
ステップ1:矢印アイコンをタップします 「LAN」または「WAN」ページで「SDカード設定」を
選択します。
ステップ2:
「自動録画を開始」と「音声録音」を有効にしてから、各ビデオクリップのファイル
サイズを選択します。
ステップ3:
「OK」をクリックしてSDカードの設定を確認すると、カメラのMicro SDカードへの
ビデオの録画が連続して開始されます。
IOSの場合:
ステップ1:歯車のアイコンをタップします 「ローカルカメラ」または「マイカメラ」ページで
「SDカード設定」を選択します。
ステップ2:
「録画の自動開始」と「録音」を有効にして、各ビデオクリップのファイルサイズを
選択します。
ステップ3:
「完了」をクリックしてSDカードの設定を確認すると、カメラのMicro SDカードへ
のビデオの録画が連続して開始されます。
7.3. PCコンピュータでビデオファイルを再生するには、5.6に従います。
ローカルのMicro SDカードに1280×960の解像度でビデオを記録する方法は?
ステップ1:PCのコンピュータをカメラのWIFIホットスポット「LH *****」に接続します。
ステップ2:PCのコンピュータで「BulbCam」アプリケーションを起動します。
ステップ3:カメラのUIDがLANページに表示されます。 UIDを右クリックし、[デバイス設定]
をクリックします。
ステップ4: "SDカードの設定"をクリックし、 "メインストリーム"を選択し、 "OK"をクリックし
て設定を保存します。
VIII. リセット
何らかの理由でカメラが動作しなくなった場合、または正常に動作していない場合、クイッ
クリセットは工場出荷時の設定に戻します。
操作:電球カメラがオンになったら、付属のリセットピンを使用してリセットボタンを5秒間
押します。青のインジケータランプが4回ゆっくりと点滅してから消灯します。カメラは5秒後
に自動的にデフォルト設定に戻ります。
IX. パスワードの変更
>>起動する前に、カメラがAPPに正常に追加され、WANモードでオンラインになっているこ
とを確認してください。
9.1. ログインパスワードの変更
Androidの場合:
ステップ1:タップする 「WAN」ページで「ログインパスワードの更新」を選択します。
ステップ2:新しいパスワードを入力し、
「OK」をタップして変更を確定します。
IOSの場合:
ステップ1:[マイカメラ]ページで[オプション]をタップし、[パスワードの変更]を選択します。
ステップ2:新しいパスワードを入力します。
ステップ3:
「完了」をタップして変更を確定します。
9.2. アクセスコードの変更
ヒント:アクセスパスワードが正常に変更されたら、カメラをWANモードでログインするた
びに、ログインパスワードの代わりに新しいアクセスコードを入力する必要があります。 変
更した新しいアクセスコードを忘れた場合は、アクセスコードを工場出荷時のデフォルトに
戻すお手伝いをしてください。 アクセスパスワードを忘れた場合、リセットピンを使用してカ
メラをリセットすることはできません。
Androidの場合:
ステップ1:矢印アイコンをタップします 「WAN」ページで「アクセスパスワード」を選択し
ます。
ステップ2:デフォルトのアクセスパスワード "123456"を入力してから、新しいパスワードを
設定します。
ステップ3:
「OK」をタップして変更を確定します。
IOSの場合:
ステップ1:[マイカメラ]ページの歯車 アイコンをタップし、[アクセスコードを変更]を選
択します。
ステップ2:新しいパスワードを設定します。
ステップ3:
「完了」をクリックして変更を確定します。
X.自動LEDライトタイマーの設定
ステップ1:Androidユーザーの場合は、矢印アイコンをタップします 「LAN」または「WAN
」ページに表示されます。 IOSユーザーの場合は、[ローカルカメラ]または[マイカメラ]ペー
ジの歯車 アイコンをタップします。次に、
「ライトタイマー」を選択します。
ステップ2:自動オン/オフ時間を設定します。
ステップ3:
「OK」または「完了」をタップして設定を確定します。
よくある質問
Q:電球のWIFI信号が携帯電話や携帯端末に見つからない場合はどうすればよいですか?
A:この質問には3つの解決策があります:
1.カメラをリセットします(VIIIを参照)。
2.携帯電話またはモバイルデバイスをカメラのWIFIホットスポット範囲内に保ち、WIFI信号
ページをリフレッシュします。携帯電話またはモバイルデバイスのWIFI設定ページでホット
スポットが認識されるまでに最大2分かかる場合があります。
3.携帯電話やモバイルデバイスのWIFI機能をしばらくシャットダウンしてから、再度オンにし
てください。
Q:
「WAN」または「マイカメラ」ページにログインした直後に、カメラがオフラインで表示され
るのはなぜですか?
A:リモートビュー設定またはWANモードは完了までに1〜3分かかります。我慢して。カメラ
がまだオフラインになっている場合は、電球カメラが正常にWIFIネットワークに登録されて
いるかどうかを確認してください。そうでない場合は、カメラをリセットして(VIIIを参照)、も
う一度設定する必要があります。
Q:SDカードのビデオファイルをコンピュータで再生できないのはなぜですか?
A:プライバシー保護のため、SDカードのビデオファイルは、当社のPCクライアントソフトウ
ェアでのみ再生することができます。以下のリンクからソフトウェアをダウンロードし、インス
トールしてください:
Windowsの場合:
http://www.wiseupshop.com/download?name=BC185WM&+++++++++
MACの場合:https://itunes.apple.com/us/app/bulbcam-hd/id866548939?mt=8
Q:アクセスパスワードを忘れたらどうしたらいいですか?
A:アクセスパスワードを工場出荷時の設定に戻すには、私たちに連絡してください。
Q:この電球カメラのビデオ命令はありますか?
A:はい、ビデオの指示はhttps://youtu.be/8̲fqlhQUL7Uで確認してください
Q:8GBのMicro SDカードで何日分のビデオを保存できますか?
A:約保管時間は以下の通りです:
Q:電源が切れてもカメラは動作しますか?
A:いいえ、そうはなりません。
Q:WIFIネットワークとの接続が解除されてもビデオは録画されますか?
A:はい、それはSDカードの録画が設定されている限りです。
Q:なぜLEDビーズが突然点灯するのですか?
A:カメラは再起動時にLEDビーズを点灯させるように設計されていますが、2分後に自動的
に消灯します。
Q:LIVEビデオ解像度を変更するにはどうすればいいですか?
A:歯車のアイコンをタップします または矢印アイコン ,「ビデオ設定」ページに移動し
、
「サブストリーム」
(720x576)と「メインストリーム」
(1280x960)から希望の記録解像度を
選択します。
Q:IR LEDをどのように点灯させることができますか?
A:カメラの周囲の照度が150ルクス以下になると、IR LEDが自動的に点灯します。 IR距離は
6メートル(約20フィート)です。
Q:リモートビューを設定するときに間違ったネットワークSSIDまたはパスワードを入力すると
どうなりますか?
A:カメラをリセットしてください(VIII参照)。
Q:青いインジケータライトが点滅し続けているのはなぜですか?
A:リモートビューの設定が失敗したためです。カメラをリセットしてもう一度セットアップす
る必要があります(VIIIを参照)。
Q: "BulbCam" APPにカメラを追加する方法は?
A:追加する電球カメラのリモートビュー機能が設定されていることを確認してから、追加す
る手順に従ってください:
ステップ1:
「BulbCam」APPを実行し、次に「WAN」または「マイカメラ」ページに移動します。
ステップ2:
「+」アイコンまたは「オプション」をタップし、
「カメラを追加」を選択します。
ステップ3:あなたのカメラに "Home"、 "Office"などの名前をつけます。次に、 "LH *****"と
いう名前のカメラUIDを入力し、パスワードにアクセスします。
ステップ4:
「完了」または「OK」をクリックして設定を確定します。
Q: "BulbCam" APPに何台のカメラを追加できますか?
A:制限はありません。
Q:
「Light with Alarm」機能をキャンセルできないのはなぜですか?
A:アラーム機能付ライトは、カメラがLANモードのときのみ有効または無効にすることがで
きます。 WANモードになっている場合は、まずカメラをリセットして(VIIIを参照)、機能を無
効にする必要があります。
Summary of Contents for BC185WM
Page 15: ...Step 4 Click SD Card settings choose Main stream and click OK to save the settings...
Page 110: ...BC185WM I 1 LED 2 3 4 LED 5 SD 6 II 1 WIFI 1 8GB SD Micro SD 1 20cm E27 1 1...
Page 112: ...4 2 2 BulbCam APP LAN P2P LAN P2P LAN P2P LAN 10 33 4 2 3...
Page 113: ...4 3 WAN APP P2P LAN 4 3 1 BulbCam APP 4 3 2 WAN Android 1 LAN Wi Fi 2 Wi Fi Wi Fi 3 WIFI 4 OK...
Page 114: ...5 BulbCam APP IOS 1 2 WiFi WIFI 3 4 BulbCam APP 1 WIFI WLAN WIFI...
Page 115: ...WIFI WIFI WLAN 2 BulbCam APP WAN LH UID WAN 123456 WAN BulbCam APP...
Page 116: ...V APP 5 1 BulbCam APP 5 2 Android 1 WAN LAN SD 2 OK SD 3 4 SD 4 OK...
Page 117: ...IOS 1 SD 2 SD 3 4 SD 4 5 4 Micro SD...
Page 119: ...IOS LED 2...
Page 120: ...VI PC APP 6 1 BulbCam APP 6 2 Android LAN WAN IOS 6 3 PC 6 4...
Page 121: ...6 5...
Page 123: ...3 SD Micro SD 7 3 PC 5 6 Micro SD 1280 960 1 PC WIFI LH 2 PC BulbCam 3 UID LAN UID...
Page 124: ...4 SD OK...
Page 125: ...VIII 5 4 5 IX APP WAN 9 1 Android 1 WAN 2 OK IOS 1 2 3...
Page 126: ...9 2 WAN Android 1 WAN 2 123456 3 OK...
Page 127: ...IOS 1 2 3 X LED 1 Android LAN WAN IOS 2...
Page 128: ...3 OK Q WIFI A 3 1 VIII 2 WIFI WIFI WIFI 2 3 WIFI...
Page 131: ...Q BulbCam APP A Q Light with Alarm A LAN WAN VIII...








































