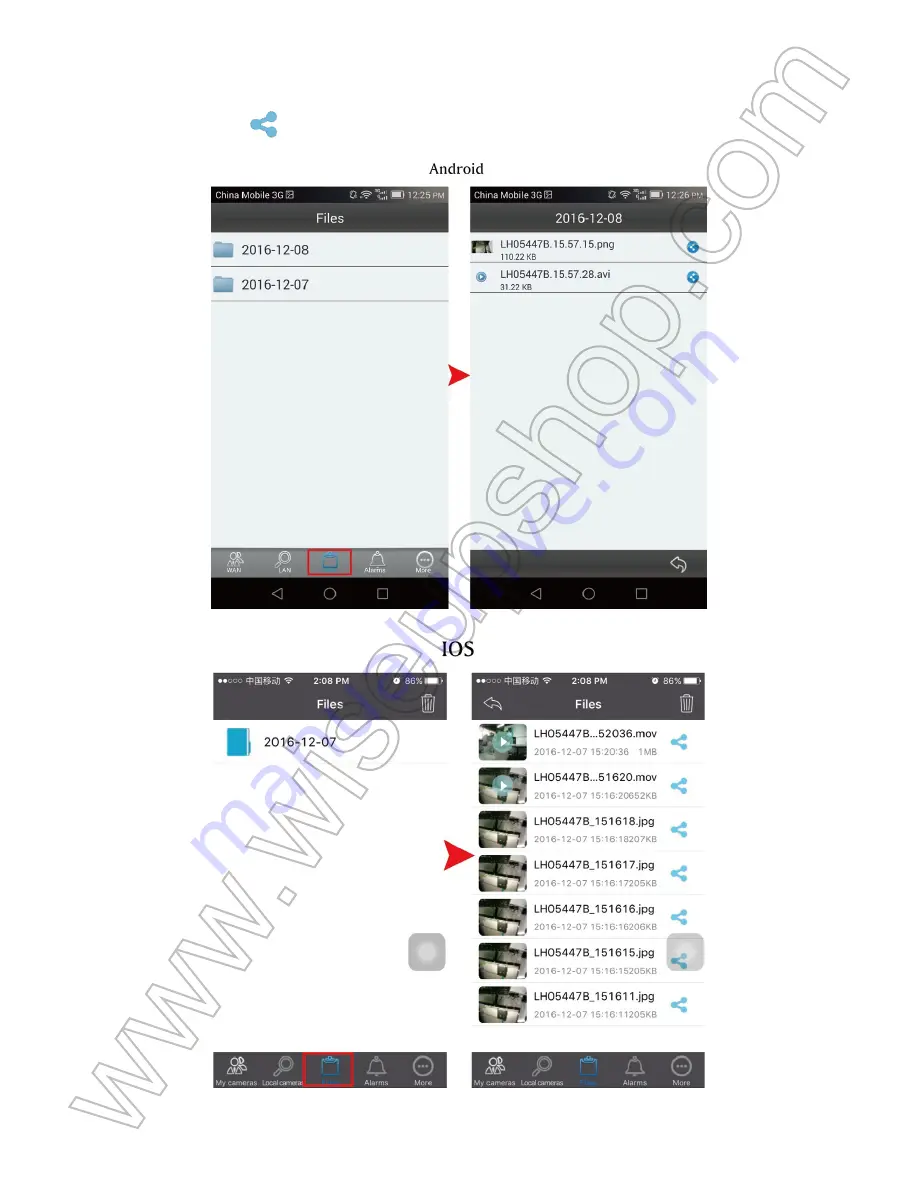
I. Produktübersicht
1. LED-Korne
2. Kameraobjektiv
3. Kontrollleuchte
4. IR-LEDs
5. Mikro-Sd-Einbauschlitz
6. Reset-Taste
II. Was ist in der Box
-1 × Birne WIFI Kamera
-1 × 8GB Micro SD-Karte (in den Micro SD-Kartensteckplatz bereits eingebaut)
-1 × 20cm E27 Birnen-Verlängerungs-Adapter
-1 × Kartenleser
-1 × Rückstellpin
III. Holen Sie sich Kamera bereit
3.1. Vergewissern Sie sich, dass die Micro SD-Karte bereits formatiert ist und sicher in den
SD-Kartensteckplatz der Kamera eingesetzt ist, oder es funktioniert nicht. Wir empfehlen
Ihnen, eine SDHC Klasse 10 Micro SD-Karte zu verwenden.
3.2. Schrauben Sie die Lampe in eine Standard-E27-Steckdose. Schalten Sie die
Stromversorgung, die LED-Perlen werden für 10 Sekunden beleuchtet und dann
auszuschalten. Warten Sie ca. 40 Sekunden und die LED Perlen werden für 10
Sekunden wieder beleuchtet und gehen dann aus. Während dieses Zeitraums bleibt
die blaue Kontrolllampe für 2 Minuten fest und schaltet sich aus, was anzeigt, dass
der WIFI-Hotspot der Lampe fertig ist.
IV. Netzwerkeinrichtung
4.1. Installieren Sie die "
BulbCam
" APP auf Ihrem Smartphone oder Tablet PC
Scannen Sie den QR-Code unten, um die "
BulbCam
" APP auf Ihrem Android-Telefon,
iPhone oder iPad herunterzuladen.
4.2. P2P-Verbindungseinrichtung (LAN-Modus)
4.2.1. Rufen Sie die WIFI- oder WLAN-Einstellungsseite auf Ihrem Telefon oder
Mobilgerät auf und verbinden Sie sie mit dem WIFI-Netzwerk der Kamera "
LH *******
".
Warten Sie, bis das WIFI angeschlossen ist und die Statusleiste Ihres Telefons erscheint
WIFI-Symbol wie unten:
4.2.2. Führen Sie die "
BulbCam
" APP und tippen Sie auf "
LAN
" oder "
Lokale Kameras
"
am unteren Rand des Bildschirms. Wenn die Kamera "
Online
" anzeigt, bedeutet dies,
dass die P2P (LAN) -Einstellung erfolgreich ist, und Sie können das Video im P2P (LAN)
-Modus überprüfen oder aufzeichnen.
[Hinweis]:
In diesem P2P (LAN) -Modus können Sie Video nur lokal, innerhalb von 10
Metern (33 Fuß) öffnen Bereich anzeigen.
4.2.3. Klicken Sie auf das Kamerasymbol, um in den Live-Bildschirm zu gelangen. Legen
Sie auf dem Live-Bildschirm vorsichtig den Zeigefinger und den Daumen auf den
Bildschirm, um in einen bestimmten Bereich hinein- und herauszuzoomen, um hinein-
und herauszuzoomen.
4.3. Remote View Setup (WAN-Modus)
>> Stellen Sie vor der Installation der Fernsicht sicher, dass die Kamera erfolgreich zum
APP hinzugefügt wurde und im P2P-Modus (LAN) online ist.
4.3.1. Starten Sie die "
BulbCam
" APP.
4.3.2. Richten Sie den WAN-Modus oder die Fernsicht ein.
Für Android:
Schritt 1: Tippen Sie auf das Pfeilsymbol auf der Seite "
LAN
" und gehen Sie auf
"
Wi-Fi
" -Seite.
Schritt 2: Wählen Sie "
Wifi verwenden
" auf der Seite "
Wi-Fi
".
Schritt 3: Tippen Sie auf "
Suchen
", um einen gewünschten WIFI-Hotspot zur Registrierung
der Kamera auszuwählen.
Schritt 4: Tippen Sie auf "
OK
", um das Setup der Fernansicht abzuschließen, und die
Glühlampenkamera wird automatisch neu gestartet.
Schritt 5: Beenden Sie die "BulbCam" APP.
Für IOS:
Schritt 1: Tippen Sie auf das Zahnradsymbol auf der Seite "Lokale Kameras" und dann
auf die Seite "
Wireless-Einstellungen
".
Schritt 2: Aktivieren Sie die Funktion "
WiFi
". Tippen Sie auf das Ausrufezeichen und
wählen Sie einen gewünschten WIFI-Hotspot aus, um die Kamera einzuschreiben.
Schritt 3: Tippen Sie auf "
Fertig
", um das Setup der Fernansicht abzuschließen, und die
Glühlampenkamera wird automatisch neu gestartet.
Schritt 4: Beenden Sie die "
BulbCam
" APP.
Wie kann ich überprüfen, ob die Remote-View-Funktion funktioniert?
1. Beenden Sie auf Ihrem Telefon oder Mobilgerät die WIFI- oder WLAN-Einstellung,
verlassen Sie Ihr Telefon oder Mobilgerät aus dem aktuellen WIFI-Netzwerk, melden Sie Ihr
Mobiltelefon oder Mobiltelefon in einem anderen WIFI-Hotspot an oder schalten Sie die WIFI-
oder WLAN-Funktion aus , Aktivieren Sie stattdessen Ihre mobilen Netzwerkdaten.
2. Starten Sie die "
BulbCam
" APP erneut. Tippen Sie am unteren Bildschirmrand auf
"
WAN
" oder "
Meine Kameras
". Geben Sie die Kamera UID mit dem Namen "
LH ******
"
und WAN-Login-Passwort "
123456
" (Stick auf dem Feld). Tippen Sie dann auf "
Login
".
Wenn die Kamera "
Online
" anzeigt, bedeutet dies, dass die Fernansicht abgeschlossen
ist und die Kamera in den WAN-Modus versetzt wurde. Sie können vorgehen, um Live
oder aufgezeichnetes Video per Fernzugriff über die "
BulbCam
" APP zu sehen.
V. Bewegungserkennung Aufnahmestart
>> Bitte stellen Sie sicher, dass die Kamera erfolgreich zum APP hinzugefügt wurde und
es online ist, bevor Sie beginnen.
5.1. Starten Sie die "
BulbCam
" APP.
5.2. Stellen Sie die Bewegungserkennungsfunktion ein.
Für Android:
Schritt 1: Tippen Sie auf das Pfeilsymbol auf der Seite "
WAN
" oder "
LAN
" und wählen
Sie dann "
SD-Karteneinstellungen
".
Schritt 2: Deaktivieren Sie "
Automatische Aufnahme starten
", aktivieren Sie
"
Sprachaufnahme
" und tippen Sie dann auf "
OK
", um die Einstellung der SD-Karten zu
bestätigen.
Schritt 3: Zurück zur Seite "
Einstellungen
" wählen Sie "
Alarmeinstellungen
".
Schritt 4: Aktivieren Sie "
Bewegungserkennung
" und "
SD-Kartenaufnahme
", tippen
Sie auf und wählen Sie eine gewünschte Empfindlichkeitsstufe aus.
Schritt 5: Tippen Sie auf "
OK
", um die Alarmeinstellungen zu bestätigen.
Für IOS:
Schritt 1: Tippen Sie auf das Zahnradsymbol auf der Seite "
Meine Kameras
" oder "
Lokale
Kameras
" und wählen Sie dann "
SD-Karteneinstellungen
".
Schritt 2: Deaktivieren Sie "
Automatische Aufnahme starten
", aktivieren Sie "
Audio
aufnehmen
" und tippen Sie dann auf "
Fertig
", um die Aufnahmeeinstellungen der SD-Karte
zu bestätigen.
Schritt 3: Zurück zur vorherigen Seite wählen Sie "
Alarmeinstellungen
".
Schritt 4: Aktivieren Sie "
Bewegungserkennung
" und "
SD-Karte Alarm Aufzeichnung
" und
wählen Sie eine gewünschte Empfindlichkeit.
Schritt 5: Tippen Sie auf "
Fertig
", um die Alarmeinstellungen zu bestätigen.
5.4. Wenn eine Bewegung erkannt wird, schaltet die Kamera eine Alarmmeldung auf Ihr
Telefon oder Mobilgerät und erfasst automatisch ein Video auf die Micro SD-Karte.
5.5. Schalten Sie die Birnenkamera aus, entfernen Sie die Micro-SD-Karte, stecken Sie
sie in den dafür vorgesehenen Kartenleser und stecken Sie dann den Kartenleser in den
PC ein.
5.6. Laden Sie die PC-Client-Software unter den folgenden Links herunter, um die
Videodateien auf Ihrem PC wiederzugeben.
Für Windows: http://www.wiseupshop.com/download?name=BC185WM&+++++++
Für MAC: https://itunes.apple.com/us/app/bulbcam-hd/id866548939?mt=8
[Anmerkung]:
Video-Format: HKV
5.7. So stellen Sie den Licht-Timer auf der Grundlage der Bewegungserkennung ein.
Tippen Sie für Android-Nutzer auf das Pfeilsymbol auf der Seite "
LAN
", gehen Sie auf
die Seite "
Einstellungen
" und aktivieren Sie dann die Funktion "
Alarm mit Licht
".
Tippen Sie für IOS-Benutzer auf die Seite "
Lokale Kameras
" auf das Zahnradsymbol und
aktivieren Sie auf der nächsten Seite die Funktion "
Licht mit Alarm
". Wenn eine Bewegung
erkannt wird, leuchten die LED Perlen für ca. 2 Minuten und gehen dann automatisch aus.
VI. Aufzeichnen von Video auf Smartphone oder Tablet PC
>> Bitte stellen Sie sicher, dass die Kamera erfolgreich zum APP hinzugefügt wurde und
es online ist, bevor Sie beginnen.
6.1. Starten Sie die "
BulbCam
" APP.
6.2. Tippen Sie für Android-Nutzer auf das Kamerasymbol auf dem "
LAN
" oder "
WAN
",
um den Live-Streaming-Bildschirm aufzurufen. Tippen Sie für IOS-Benutzer auf das
Kamerasymbol auf der Seite "
Lokale Kameras
" oder "
Meine Kameras
", um in den
Live-Videobildschirm zu gelangen.
6.3. Klicken Sie auf die Schaltfläche Remote Video Recording um das Video auf
Ihrem Smartphone oder Tablet PC zu starten oder zu beenden.
6.4. Klicken Sie auf Audio-Taste und Kopfhörer-Taste um Video mit Ton
aufzunehmen.
6.5. Zurück zur vorherigen Seite und tippen Sie auf das "
Files
" -Symbol am unteren
Rand des Bildschirms, um die Video-Dateien auszuchecken. Sie können auf das
Freigabesymbol tippen, um diese Bilder oder Videodateien mit anderen zu teilen.
[Anmerkung]:
Videoentschließung: 1280 × 720P Video Format: MOV, AVI
VII. Aufnehmen von Videos auf die lokale Micro SD-Karte Ununterbrochen
>> Bitte stellen Sie sicher, dass die Kamera erfolgreich zum APP hinzugefügt wurde und
es online ist, bevor Sie beginnen.
7.1. Starten Sie die "
BulbCam
" APP.
7.2. Stellen Sie eine kontinuierliche Videoaufnahme auf die Micro SD-Karte ein.
Für Android:
Schritt 1: Tippen Sie auf das Pfeilsymbol auf der Seite "
LAN
" oder "
WAN
" und wählen Sie
"
SD-Karteneinstellungen
".
Schritt 2: Aktivieren Sie "
Automatische Aufnahme starten
" und "
Sprachaufnahme
", dann
wählen Sie die Dateigröße für jeden Videoclip.
Schritt 3: Klicken Sie auf "
OK
", um die SD-Card-Einstellungen zu bestätigen, und die Kamera
startet die Aufnahme der Videos auf die Micro SD-Karte der Kamera kontinuierlich.
Für IOS:
Schritt 1: Tippen Sie auf das Zahnradsymbol auf der Seite "
Lokale Kameras
" oder
"
Meine Kameras
" und wählen Sie "
SD-Karteneinstellungen
".
Schritt 2: Aktivieren Sie "
Automatische Aufnahme starten
" und "
Audio aufnehmen
", und
wählen Sie dann die Dateigröße für jeden Videoclip.
Schritt 3: Klicken Sie auf "
Fertig
", um die SD-Karteneinstellungen zu bestätigen, und die
Kamera startet die Aufzeichnung des Videos auf der Micro SD-Karte der Kamera
kontinuierlich.
7.3. Folgen Sie 5.6, um die Videodateien auf Ihrem PC wiederzugeben.
Wie kann man Video auf 1280 × 960 Auflösung auf die lokale Micro
SD-Karte aufnehmen?
Schritt 1: Verbinden Sie Ihren PC mit dem WIFI-Hotspot der Kamera "
LH *****
".
Schritt 2: Starten Sie die Anwendung "
BulbCam
" auf Ihrem PC-Computer.
Schritt 3: Die UID der Kamera erscheint auf der LAN-Seite. Klicken Sie mit der rechten
Maustaste auf die UID und dann auf "
Geräteeinstellungen
".
Schritt 4: Klicken Sie auf "
SD-Karteneinstellungen
", wählen Sie "
Hauptstrom
" und klicken
Sie auf "
OK
", um die Einstellungen zu speichern.
VIII. Rücksetzen
Wenn die Kamera aus irgendeinem Grund nicht mehr funktioniert oder nicht richtig
funktioniert, wird durch einen schnellen Reset die Werkseinstellungen wiederhergestellt.
Betrieb: Wenn die Birnenkamera eingeschaltet ist, drücken Sie die Reset-Taste, um die
Reset-Taste für 5 Sekunden zu drücken. Die blaue Kontrolllampe blinkt viermal langsam
und schaltet sich dann aus. Die Kamera startet nach 5 Sekunden automatisch auf die
Standardeinstellungen.
IX. Ändern des Passworts
>> Bitte stellen Sie sicher, dass die Kamera erfolgreich zum APP hinzugefügt wurde und
es im WAN-Modus online ist, bevor Sie starten.
9.1. Ändern des Anmeldepassworts
Für Android:
Schritt 1: Tippen Sie auf die Seite "
WAN
" und wählen Sie "
Login-Passwort aktualisieren
".
Schritt 2: Geben Sie ein neues Passwort ein und tippen Sie auf "
OK
", um die Änderung
zu bestätigen.
Für IOS:
Schritt 1: Tippen Sie auf der Seite "
Meine Kameras
" auf "
Optionen
" und wählen Sie
"
Passwort ändern
".
Schritt 2: Geben Sie ein neues Passwort ein.
Schritt 3: Tippen Sie auf "
Fertig
", um die Änderung zu bestätigen.
9.2. Ändern des Zugriffscodes
TIPPS:
Sobald das Zugangspasswort erfolgreich geändert wurde, müssen Sie bei jedem
Login im WAN-Modus die neue Zugangsnummer eingeben, anstatt das Login-Passwort
einzugeben. Wenn Sie den neuen Zugangscode vergessen haben, den Sie ändern,
kontaktieren Sie uns, damit Sie den Zugangscode wiederherstellen können. Der
Reset-Pin kann die Kamera nicht zurücksetzen, wenn Sie das Zugangspasswort
vergessen haben.
Für Android:
Schritt 1: Tippen Sie auf das Pfeilsymbol auf der Seite "
WAN
" und wählen Sie dann
"
Zugriffspasswort
".
Schritt 2: Geben Sie zuerst das Standard-Zugangspasswort "
123456
" ein, und legen Sie
dann ein neues Passwort fest.
Schritt 3: Tippen Sie auf "
OK
", um die Änderung zu bestätigen.
Für IOS:
Schritt 1: Tippen Sie auf das Zahnradsymbol auf der Seite "
Meine Kameras
" und
wählen Sie dann "
Zugangscode ändern
".
Schritt 2: Legen Sie ein neues Passwort fest.
Schritt 3: Klicken Sie auf "
Fertig
", um die Änderung zu bestätigen.
X. Stellen Sie die automatische LED-Licht-Timer
Schritt 1: Tippen Sie für Android-Nutzer auf das Pfeilsymbol auf der Seite "
LAN
" oder
"
WAN
". Tippen Sie für IOS-Benutzer auf das Zahnradsymbol auf der Seite "
Lokale
Kameras
" oder "
Meine Kameras
". Wählen Sie dann "
Light Timer
".
Schritt 2: Automatische Ein- / Ausschaltzeit einstellen.
Schritt 3: Tippen Sie auf "
OK
" oder "
Fertig
", um die Einstellung zu bestätigen.
Häufig gestellte Fragen
F: Was kann ich tun, wenn das WIFI-Signal der Glühlampe nicht auf meinem Handy
oder Mobilgerät gefunden werden kann?
A: Es gibt 3 Lösungen für diese Frage:
1. Kamera zurücksetzen (siehe VIII).
2. Halten Sie Ihr Telefon oder Mobilgerät in der WIFI-Hotspot-Reihe der Kamera und
aktualisieren Sie die WIFI-Signalseite. Es kann bis zu 2 Minuten dauern, bis der Hotspot
auf Ihrem WIFI-Gerät oder auf der WIFI-Seite Ihres Mobiltelefons erkennbar wird.
3. Schalten Sie die WIFI-Funktion Ihres Telefons oder Mobilgeräts für eine Weile aus, und
schalten Sie es dann wieder ein, um erneut zu suchen.
F: Warum wird die Kamera offline angezeigt, nachdem ich sie auf der Seite "WAN"
oder "Meine Kameras" angemeldet habe?
A: Der Fernaufbau oder der WAN-Modus dauert 1 bis 3 Minuten. Sei geduldig. Wenn die
Kamera immer noch offline ist, überprüfen Sie, ob die Lampekamera in einem guten
WIFI-Netzwerk angemeldet ist. Wenn nicht, müssen Sie die Kamera zurücksetzen (siehe
VIII) und alles neu einrichten.
F: Warum können die Videodateien auf der SD-Karte nicht auf meinem Computer
wiedergegeben werden?
A: Zum Schutz der Privatsphäre können die Videodateien auf der SD-Karte nur auf
unserer PC-Client-Software wiedergegeben werden. Bitte laden Sie die Software unter
folgendem Link herunter und installieren Sie sie:
Für Windows: http://www.wiseupshop.com/download?name=BC185WM&+++++++
Für MAC: https://itunes.apple.com/us/app/bulbcam-hd/id866548939?mt=8
F: Was tun, wenn ich das Zugangspasswort vergessen habe?
A: Kontaktieren Sie uns, um Ihr Zugangspasswort auf die werkseitige Voreinstellung
zurückzusetzen.
F: Gibt es eine Video-Anweisung für diese Lampe Kamera?
A: Ja, bitte die Videoanleitung unter https://youtu.be/8_fqlhQUL7U überprüfen
F: Wie viele Tage Video kann ich mit einer 8GB Micro SD-Karte speichern?
A: Die ungefähr Lagerzeit ist als unten:
F: Wird die Kamera immer noch funktionieren, wenn die Stromversorgung erlischt?
A: Nein, wird es nicht.
F: Wird die Kamera noch Videos aufzeichnen, wenn sie vom WIFI-Netzwerk getrennt ist?
A: Ja, es wird, solange die SD-Karten-Videoaufnahme konfiguriert wurde.
F: Warum leuchten die LED-Perlen plötzlich auf?
A: Die Kamera ist so ausgelegt, dass sie die LED-Perlen bei einem Neustart leuchtet,
aber sie dauert nur 2 Minuten und leuchtet dann automatisch ab.
F: Wie ändert man die LIVE-Videoauflösung?
A: Tippen Sie auf das Zahnradsymbol oder das Pfeilsymbol , gehen Sie auf die
Seite "
Videoeinstellungen
" und wählen Sie die gewünschte Auflösungsauflösung aus
"
Unterstrom
" (720x576) und "
Hauptstrom
" (1280x960).
F: Wie kann ich die IR-LEDs einschalten?
A: Wenn die Beleuchtung der Kamera unter 150 Lux liegt, schalten sich die IR-LEDs
automatisch ein. Der IR-Abstand beträgt 6 Meter.
F: Was tun, wenn ich bei der Einrichtung der Remote-Ansicht eine falsche Netzwerk-SSID
oder ein Passwort eingebe?
A: Kamera zurücksetzen (siehe VIII).
F: Warum blinkt die blaue Leuchtanzeige?
A: Weil das Remote View Setup ein Fehler ist. Sie müssen die Kamera zurücksetzen und
erneut installieren (siehe VIII).
F: Wie fügt man mehr Kameras der "BulbCam" APP hinzu?
A: Bitte stellen Sie sicher, dass die Fernbedienungsfunktion der Lampekamera, die hinzugefügt
werden soll, eingerichtet wurde, und folgen Sie den Schritten, um sie hinzuzufügen:
Schritt 1: Führen Sie die "
BulbCam
" APP, und gehen Sie dann auf "
WAN
" oder "
Meine
Kameras
" -Seite.
Schritt 2: Tippen Sie auf das Symbol "
+
" oder "
Optionen
" und wählen Sie "
Kamera hinzufügen
".
Schritt 3: Benennen Sie Ihre Kamera "
Home
", "
Office
", etc. Dann geben Sie die Kamera UID
mit dem Namen "
LH *****
" und Passwort.
Schritt 4: Klicken Sie auf "Fertig" oder "
Ok
" bestätigen Sie die Einstellung.
F: Wie viele Kameras können zur "BulbCam" APP hinzugefügt werden?
A: Keine Begrenzung.
F: Warum kann ich die Funktion "Licht mit Alarm" nicht abbrechen?
A: Das Licht mit Alarmfunktion kann nur aktiviert oder deaktiviert werden, wenn sich die
Kamera im LAN-Modus befindet. Wenn es sich im WAN-Modus befindet, müssen Sie
zuerst die Kamera zurücksetzen (siehe VIII) und dann die Funktion deaktivieren.
Summary of Contents for BC185WM
Page 15: ...Step 4 Click SD Card settings choose Main stream and click OK to save the settings...
Page 110: ...BC185WM I 1 LED 2 3 4 LED 5 SD 6 II 1 WIFI 1 8GB SD Micro SD 1 20cm E27 1 1...
Page 112: ...4 2 2 BulbCam APP LAN P2P LAN P2P LAN P2P LAN 10 33 4 2 3...
Page 113: ...4 3 WAN APP P2P LAN 4 3 1 BulbCam APP 4 3 2 WAN Android 1 LAN Wi Fi 2 Wi Fi Wi Fi 3 WIFI 4 OK...
Page 114: ...5 BulbCam APP IOS 1 2 WiFi WIFI 3 4 BulbCam APP 1 WIFI WLAN WIFI...
Page 115: ...WIFI WIFI WLAN 2 BulbCam APP WAN LH UID WAN 123456 WAN BulbCam APP...
Page 116: ...V APP 5 1 BulbCam APP 5 2 Android 1 WAN LAN SD 2 OK SD 3 4 SD 4 OK...
Page 117: ...IOS 1 SD 2 SD 3 4 SD 4 5 4 Micro SD...
Page 119: ...IOS LED 2...
Page 120: ...VI PC APP 6 1 BulbCam APP 6 2 Android LAN WAN IOS 6 3 PC 6 4...
Page 121: ...6 5...
Page 123: ...3 SD Micro SD 7 3 PC 5 6 Micro SD 1280 960 1 PC WIFI LH 2 PC BulbCam 3 UID LAN UID...
Page 124: ...4 SD OK...
Page 125: ...VIII 5 4 5 IX APP WAN 9 1 Android 1 WAN 2 OK IOS 1 2 3...
Page 126: ...9 2 WAN Android 1 WAN 2 123456 3 OK...
Page 127: ...IOS 1 2 3 X LED 1 Android LAN WAN IOS 2...
Page 128: ...3 OK Q WIFI A 3 1 VIII 2 WIFI WIFI WIFI 2 3 WIFI...
Page 131: ...Q BulbCam APP A Q Light with Alarm A LAN WAN VIII...
















































