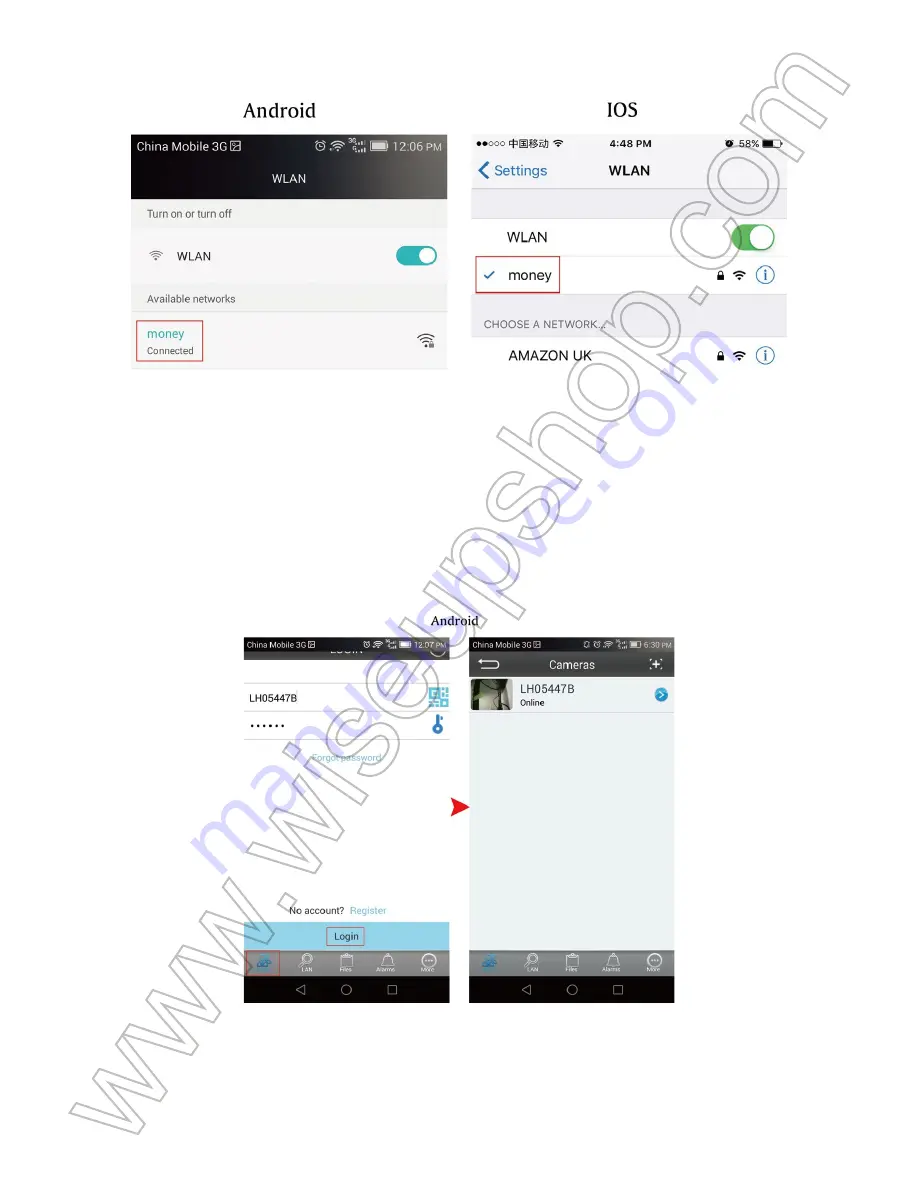
I. Product Overview
1. LED Beads
2. Camera Lens
3. Indicator Light
4. IR LEDs
5. Micro SD Card Slot
6. Reset Button
II. What’s in the Box
-1× Bulb WIFI Camera
-1× 8GB Micro SD Card (fitted into the Micro SD card slot already)
-1× 20cm E27 Bulb Extension Adapter
-1× Card Reader
-1× Reset Pin
III. Get Camera Ready
3.1. Please make sure the Micro SD card has been formatted already and is securely
fitted into the camera’s SD card slot, or it will not work. We recommend you to use a
SDHC Class 10 Micro SD card.
3.2. Screw the bulb into a standard E27 light socket. Turn on power, the LED beads will
be illuminated for 10 seconds and then turn off. Wait about 40 seconds and the LED
beads will be illuminated for 10 seconds again and then go out. During this period, the
blue indicator light will remain solid for 2 minutes and turn off, indicating the bulb’s WIFI
hotspot is ready.
IV. Network Setup
4.1. Install the “
BulbCam
” APP on Your Smartphone or Tablet PC
Scan the QR code below to download the “
BulbCam
” APP on your Android phone,
iPhone or iPad.
4.2. P2P Connection Setup (LAN Mode)
4.2.1. Go to the WIFI or WLAN Setting page on your phone or mobile device, connect to
the camera’s WIFI network named “
LH*******
”. Wait for the WIFI to be connected and
your phone status bar will appear WIFI symbol as below:
4.2.2. Run the “
BulbCam
” APP and tap “
LAN
” or “
Local cameras
” at the bottom of the
screen. If the camera shows “
Online
”, it means the P2P (LAN) setup is successful and
you can check or record video in P2P (LAN) mode.
[Note]:
In this P2P (LAN) mode, you can only view video locally, within 10 meters (33 feet) open
range.
4.2.3. Click the camera icon to get into the live video screen. On the live video screen,
gently put your index finger and thumb on the screen, sliding in and outward directions on
a specific area to zoom in and out.
4.3. Remote View Setup (WAN Mode)
>> Before remote view setup, please make sure that the camera is successfully added to
the APP and it's online in the P2P (LAN) mode.
4.3.1. Launch the “
BulbCam
” APP.
4.3.2. Set up the WAN mode or remote view.
For Android:
Step 1: Tap the arrow icon on the “
LAN
” page then go to “
Wi-Fi
” page.
Step 2: Choose “
Use wifi
” on the “
Wi-Fi
” page.
Step 3: Tap “
Search
” to select a desired WIFI hotspot to enroll the camera in.
Step 4: Tap “
OK
” to complete the remote view setup and the bulb camera will reboot
automatically.
Step 5: Exit the “
BulbCam
” APP.
For IOS:
Step 1: Tap the gear icon on the “
Local cameras
” page then go to “
Wireless settings
”
page.
Step 2: Turn on “
WiFi
” function. Tap the exclamation mark and select a desired WIFI
hotspot to enroll the camera in.
Step 3: Tap “
Done
” to complete the remote view setup and the bulb camera will reboot
automatically.
Step 4: Exit the “
BulbCam
” APP.
How to check if remote view function works?
1. Back to the WIFI or WLAN setting page on your phone or mobile device, exit your
phone or mobile device from the current WIFI network, enroll your phone or mobile device
in another WIFI hotspot, or you can turn off the WIFI or WLAN function, enable your
mobile network data instead.
2. Launch the “
BulbCam
” APP again. Tap “
WAN
” or “
My cameras
” at the bottom of the
screen. Input the camera UID named “
LH******
” and WAN login password “
123456
” (stick
on the box). Then tap “
Login
”. If the camera shows “
Online
”, it means the remote view
setup is complete and the camera has entered into WAN mode. You can go ahead to view
live or recorded video remotely through the “BulbCam” APP.
V. Motion Detection Recording Setup
>> Please make sure the camera is successfully added to the APP and it's online before
you start.
5.1. Launch the “
BulbCam
” APP.
5.2. Set up motion detection recording function.
For Android:
Step 1: Tap the arrow icon on the “
WAN
” or “
LAN
” page and then select “
SD-Card settings
”.
Step 2: Disable “
Start automatic recording
”, enable “
Voice recording
” and then tap “
OK
” to
confirm the SD card recording setting.
Step 3: Back to “
Settings
” page, select “
Alarm settings
”.
Step 4: Enable “
Motion detection
” and “
SD-Card Record
”, tap and choose a desired
sensitivity level.
Step 5: Tap “
Ok
” to confirm the alarm settings.
For IOS:
Step 1: Tap the gear icon on the “
My cameras
” or “
Local cameras
” page and then choose
“
SD-Card settings
”.
Step 2: Disable “
Start automatic recording
”, enable “
Record Audio
” and then tap “
Done
”
to confirm the SD card recording setting.
Step 3: Back to the previous page, choose “
Alarm settings
”.
Step 4: Enable “
Motion detection
” and “
SD-card Alarm Record
”, then choose a desired
sensitivity level.
Step 5: Tap “
Done
” to confirm the alarm settings.
5.4. When a movement is detected, the camera will push an alarm message to your
phone or mobile device and capture a video to the Micro SD card automatically.
5.5. Power off the bulb camera, remove the Micro SD card, insert it into the card reader
provided, then plug the card reader into your PC computer.
5.6. Download the PC client software at the following links to play back the video files on
your PC computer.
For Windows: http://www.wiseupshop.com/download?name=BC185WM&+++++++
For MAC: https://itunes.apple.com/us/app/bulbcam-hd/id866548939?mt=8
[Note]:
Video Format: HKV
5.7. How to set light timer based on motion detection.
For Android users, tap the arrow icon on the “
LAN
” page, go to “
Settings
” page and
then turn on “
Alarm with Light
” function.
For IOS users, tap the gear icon on the “
Local cameras
” page and then enable “
Light
with Alarm
” function on the next page. When a movement is detected, the LED beads
will be illuminated for about 2 minutes and then go out automatically.
VI. Recording Video to Smartphone or Tablet PC
>> Please make sure the camera is successfully added to the APP and it's online before
you start.
6.1. Launch the “
BulbCam
” APP.
6.2. For Android users, tap the camera icon on the “
LAN
” or “
WAN
” to enter the live
streaming screen. For IOS users, tap the camera icon on the “Local cameras” or “
My
cameras
” page to get into the live video screen.
6.3. Click Remote Video Recording Button to start or stop recording video to your
smartphone or tablet PC.
6.4. Click Audio Button and Headphone Button to record video with sound.
6.5. Back to the previous page and then tap the “
Files
” icon at the bottom of the screen
to check out the video files. You can tap the share icon to share these images or video
files with others.
[Note]:
Video Resolution: 1280×720P Video Format: MOV, AVI
VII. Recording Video to the Local Micro SD Card Continuously
>> Please make sure the camera is successfully added to the APP and it's online before
you start.
7.1. Launch the “
BulbCam
” APP.
7.2. Set up continuous video recording to the Micro SD card.
For Android:
Step 1: Tap the arrow icon on the “
LAN
” or “
WAN
” page and select “
SD-Card settings
”.
Step 2: Enable “
Start automatic recording
” and “
Voice recording
”, then choose the file
size for each video clip.
Step 3: Click “Ok” to confirm the SD-Card settings and the camera will start recording
video to the Micro SD card on the camera continuously.
For IOS:
Step 1: Tap the gear icon on the “
Local cameras
” or “
My cameras
” page and select
“
SD-Card settings
”.
Step 2: Enable “
Auto start recording
” and “
Record Audio
”, then choose the file size for
each video clip.
Step 3: Click “
Done
” to confirm the SD-Card settings and the camera will start recording
video to the Micro SD card on the camera continuously.
7.3. Follow 5.6 to play back the video files on your PC computer.
How to record video at 1280×960 resolution to the local Micro SD card
Step 1: Connect your PC computer to the camera’s WIFI hotspot named “
LH*****
”.
Step 2: Launch the application “
BulbCam
” on your PC computer.
Step 3: Your camera’s UID will show up on the LAN page. Right click the UID and then
click “
Device settings
”.
Step 4: Click “
SD Card settings
”, choose “
Main stream
” and click “
OK
” to save the
settings.
VIII. Resetting
If for any reason the camera stops working or isn’t working properly, a quick reset will
restore it back to factory default settings.
Operation: When the bulb camera is on, use the reset pin provided to press the Reset
Button for 5 seconds. The blue indicator light will flash slowly 4 times and then turn off.
The camera will restart automatically to default settings in 5 seconds.
IX. Changing Password
>> Please make sure the camera is successfully added to the APP and it's online in WAN
mode before you start.
9.1. Changing Login Password
For Android:
Step 1: Tap on the “
WAN
” page and then choose “
Update login password
”.
Step 2: Input a new password and tap “
OK
” to confirm the change.
For IOS:
Step 1: Tap “
Options
” on the “
My cameras
” page and then choose “
Change Password
”.
Step 2: Enter a new password.
Step 3: Tap “
Done
” to confirm the change.
9.2. Changing Access Code
TIPS:
Once the access password is changed successfully, every time you login the
camera in WAN mode, you will have to input the new access code instead of the login
password. If you forget the new access code you change, contact us to help you restore
the access code to factory default. Using the reset pin cannot reset the camera if you
forget the access password.
For Android:
Step1: Tap the arrow icon on the “
WAN
” page and then select “
Access Password
”.
Step2: Input the default access password “
123456
” first, then set a new password.
Step3: Tap “
OK
” to confirm the change.
For IOS:
Step 1: Tap the gear icon on the “My cameras” page then choose “Change Access
code”.
Step 2: Set a new password.
Step 3: Click “Done” to confirm the change.
X. Set Auto LED Light Timer
Step 1: For Android users, tap the arrow icon on the “
LAN
” or “
WAN
” page. For IOS
users, tap the gear icon on the “
Local cameras
” or “
My cameras
” page. Then choose
“
Light Timer
”.
Step 2: Set auto on/off time.
Step 3: Tap “
Ok
” or “Done” to confirm the setting.
Frequently Asked Questions
Q: What can I do if the bulb’s WIFI signal cannot be found on my phone or mobile
device?
A: There are 3 solutions to this question:
1. Reset the camera (See VIII).
2. Keep your phone or mobile device within the camera’s WIFI hotspot range, refreshing
the WIFI signal page. It may take up to 2 minutes for the hotspot to become recognizable
on your phone or mobile device's WIFI setting page.
3. Shut off your phone or mobile device’s WIFI function for a while, then turn it on to
search again.
Q: Why does the camera show offline right after I login it on the “WAN” or “My cameras”
page?
A: The remote view setup or WAN mode takes 1-3 minutes to complete. Be patient. If the
camera still shows offline, check if the bulb camera has been enrolled in a good WIFI network
successfully. If not, you need to reset the camera (See VIII) and set up all over again.
Q: Why the video files on the SD card cannot be played back on my computer?
A: For privacy protection, the video files on the SD card can only be played back on our
PC Client Software. Please download the software at the following link and install it:
For Windows: http://www.wiseupshop.com/download?name=BC185WM&+++++++
For MAC: https://itunes.apple.com/us/app/bulbcam-hd/id866548939?mt=8
Q: What to do if I forget the access password?
A: Contact us to restore your access password to factory default setting.
Q: Is there any video instruction for this bulb camera?
A: Yes, please check the video instruction at https://youtu.be/8_fqlhQUL7U
Q: How many days of video can I save with an 8GB Micro SD card?
A: The approx storage time is as below:
Q: Will the camera still work if the power goes out?
A: No, it won't.
Q: Will the camera still record video when it disconnects from WIFI network?
A: Yes, it will, as long as the SD card video recording was configured.
Q: Why do the LED beads light up suddenly?
A: The camera is designed to light up the LED beads when it is restarting, but it will only
last 2 minutes and then light off automatically.
Q: How to change the LIVE video resolution?
A: Tap the gear icon or arrow icon , go to “
Video Settings
” page and choose your
desired recording resolution from “
sub-stream
” (720x576) and “
main-stream
” (1280x960).
Q: How can I turn on the IR LEDs?
A: When the illumination around the camera is below 150 lux, the IR LEDs will turn on
automatically. The IR Distance is 6 meters (about 20 feet).
Q: What to do if I enter a wrong network SSID or password when setting up remote
view?
A: Reset the camera (See VIII).
Q: Why does the blue indicator light keeping flashing?
A: Because the remote view setup is a failure. You need to reset the camera and setup all
over again (See VIII).
Q: How to add more cameras to the “BulbCam” APP?
A: Please ensure that the remote view function of the bulb camera to be added was set
up, then follow the steps to add it:
Step 1: Run the “
BulbCam
” APP, and then go to “
WAN
” or “
My cameras
” page.
Step 2: Tap “
+
” icon or “
Options
” and select “
Add camera
”.
Step 3: Name your camera “
Home
”, “
Office
”, etc. Then input the camera UID named
“
LH*****
” and access password.
Step 4: Click “Done” or “
Ok
” confirm the setting.
Q: How many cameras can be added to the “BulbCam” APP?
A: No limit.
Q: Why can’t I cancel “Light with Alarm” function?
A: The light with alarm function can only be enabled or disabled when the camera is in
LAN mode. If it is in WAN mode, you need to reset the camera (See VIII) first and then
disable the function.
Summary of Contents for BC185WM
Page 15: ...Step 4 Click SD Card settings choose Main stream and click OK to save the settings...
Page 110: ...BC185WM I 1 LED 2 3 4 LED 5 SD 6 II 1 WIFI 1 8GB SD Micro SD 1 20cm E27 1 1...
Page 112: ...4 2 2 BulbCam APP LAN P2P LAN P2P LAN P2P LAN 10 33 4 2 3...
Page 113: ...4 3 WAN APP P2P LAN 4 3 1 BulbCam APP 4 3 2 WAN Android 1 LAN Wi Fi 2 Wi Fi Wi Fi 3 WIFI 4 OK...
Page 114: ...5 BulbCam APP IOS 1 2 WiFi WIFI 3 4 BulbCam APP 1 WIFI WLAN WIFI...
Page 115: ...WIFI WIFI WLAN 2 BulbCam APP WAN LH UID WAN 123456 WAN BulbCam APP...
Page 116: ...V APP 5 1 BulbCam APP 5 2 Android 1 WAN LAN SD 2 OK SD 3 4 SD 4 OK...
Page 117: ...IOS 1 SD 2 SD 3 4 SD 4 5 4 Micro SD...
Page 119: ...IOS LED 2...
Page 120: ...VI PC APP 6 1 BulbCam APP 6 2 Android LAN WAN IOS 6 3 PC 6 4...
Page 121: ...6 5...
Page 123: ...3 SD Micro SD 7 3 PC 5 6 Micro SD 1280 960 1 PC WIFI LH 2 PC BulbCam 3 UID LAN UID...
Page 124: ...4 SD OK...
Page 125: ...VIII 5 4 5 IX APP WAN 9 1 Android 1 WAN 2 OK IOS 1 2 3...
Page 126: ...9 2 WAN Android 1 WAN 2 123456 3 OK...
Page 127: ...IOS 1 2 3 X LED 1 Android LAN WAN IOS 2...
Page 128: ...3 OK Q WIFI A 3 1 VIII 2 WIFI WIFI WIFI 2 3 WIFI...
Page 131: ...Q BulbCam APP A Q Light with Alarm A LAN WAN VIII...





















