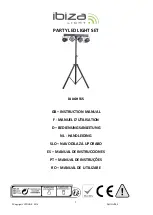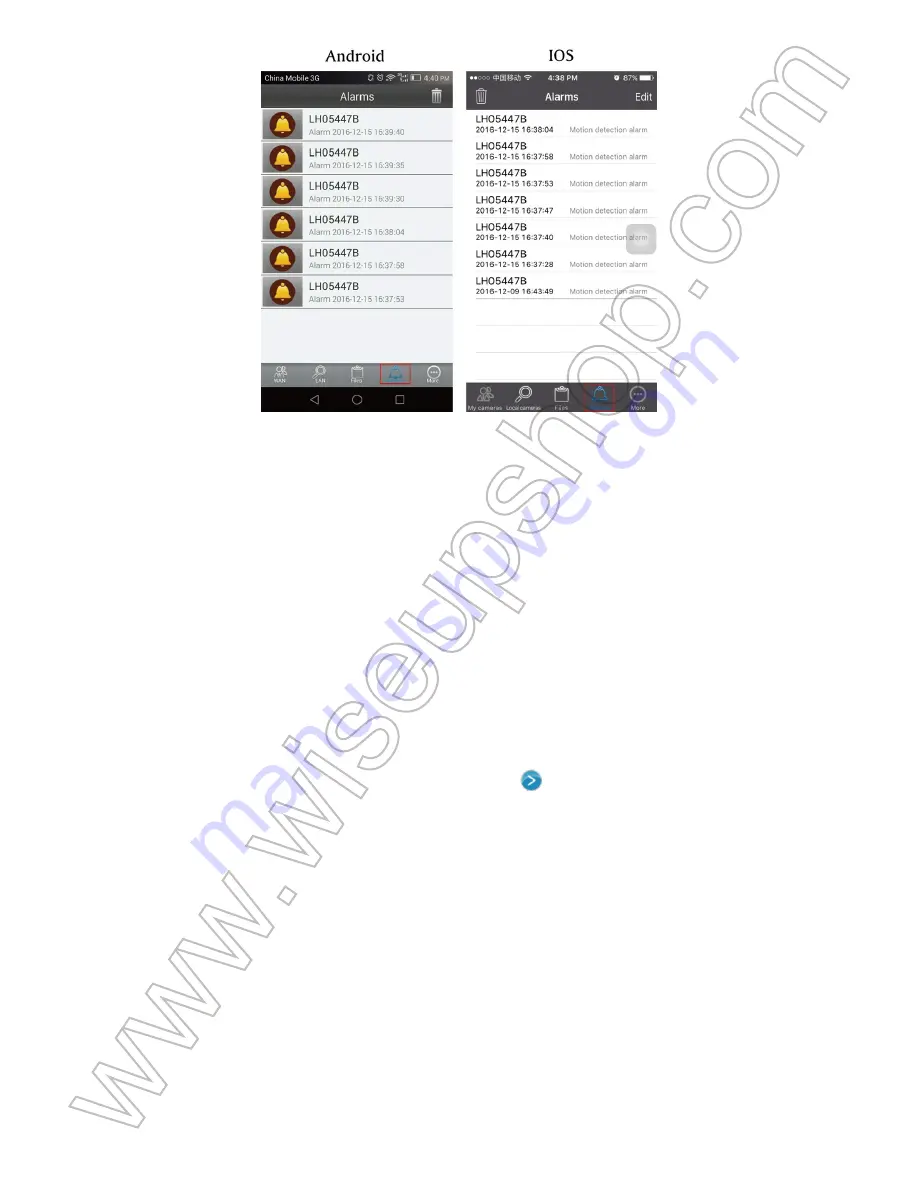
I. Aperçu du produit
1. Perles LED
2. Lentille de la caméra
3. Voyant
4. Voyants IR
5. Emplacement pour carte mémoire
6. Bouton de réinitialisation
II. Qu'y a-t-il dans la boite
-1 × Ampoule WIFI Caméra
-1 × 8 GB carte mémoire (déjà installée dans la fente Micro SD)
-1 × 20cm Adaptateur d'extension d'ampoule de E27
-1 × Lecteur de carte
-1 × Touche de réinitialisation
III. Préparer la Caméra
3.1. Assurez-vous que la carte mémoire a déjà été formatée et est correctement insérée
dans la fente pour carte SD de la caméra, sinon elle ne fonctionnera pas. Nous vous
recommandons d'utiliser une carte SDHC Class 10 Micro SD.
3.2. Visser l'ampoule dans une prise de courant E27 standard. Allumez l'alimentation, les
perles LED seront allumées pendant 10 secondes, puis éteignez-les. Attendre environ 40
secondes et les perles LED seront allumées pendant 10 secondes à nouveau et puis
sortir. Pendant cette période, le voyant bleu reste allumé pendant 2 minutes et s'éteint,
indiquant que le point d'accès WIFI de l'ampoule est prêt.
IV. Configuration du réseau
4.1. Installez l'application "
BulbCam
" sur votre Smartphone ou Tablet PC
Scannez le code QR ci-dessous pour télécharger l'application "
BulbCam
" sur votre
téléphone Android, iPhone ou iPad.
4.2. Configuration de la connexion P2P (mode LAN)
4.2.1. Accédez à la page de configuration WIFI ou WLAN de votre téléphone ou appareil
mobile, connectez-vous au réseau WIFI de la caméra nommé "
LH *******
". Attendez que
le WIFI soit connecté et que la barre d'état de votre téléphone s'affiche. Symbole WIFI
comme ci-dessous:
4.2.2. Exécutez l'application "BulbCam" et appuyez sur "
LAN
" ou "
Caméras locales
" au
bas de l'écran. Si la caméra affiche "
En ligne
", cela signifie que la configuration P2P
(LAN) est réussie et vous pouvez vérifier ou enregistrer la vidéo en mode P2P (LAN).
[Note]:
Dans ce mode P2P (LAN), vous ne pouvez visionner que la vidéo localement, à moins
de 10 mètres (33 pieds) d'ouverture.
4.2.3. Cliquez sur l'icône de la caméra pour accéder à l'écran de la vidéo en direct. Sur
l'écran de vidéo en direct, doucement mettre votre index et le pouce sur l'écran, en
glissant dans et les directions vers l'extérieur sur une zone spécifique pour zoomer et
sortir.
4.3. Configuration de la vue à distance (mode WAN)
>> Avant la configuration de la vue à distance, assurez-vous que la caméra est
correctement ajoutée à l'APP et qu'elle est en ligne en mode P2P (LAN).
4.3.1. Lancez l'application "
BulbCam
".
4.3.2. Configurer le mode WAN ou la vue à distance.
Pour Android:
Étape 1: Tapez sur l'icône de la flèche sur la page "
LAN
" puis accédez à la page
"
Wi-Fi
".
Étape 2: Choisissez "
Utiliser wifi
" sur la page "
Wi-Fi
".
Étape 3: Appuyez sur "
Rechercher
" pour sélectionner un hotspot WIFI souhaité pour
inscrire la caméra.
Étape 4: Appuyez sur "
OK
" pour terminer la configuration de la vue à distance et la
caméra bulbe redémarre automatiquement.
Étape 5: Quittez l'application "
BulbCam
".
Pour IOS:
Étape 1: Appuyez sur l'icône en forme de roue dentée sur la page "
Local cameras
"
puis allez à la page "
Wireless settings
".
Étape 2: Activez la fonction "
WiFi
". Appuyez sur le point d'exclamation et sélectionnez
le hotspot WIFI souhaité pour inscrire la caméra.
Étape 3: Appuyez sur "
Terminé
" pour terminer la configuration de la vue à distance et la
caméra bulbe redémarre automatiquement.
Étape 4: Quittez l'application "
BulbCam
".
Comment vérifier si la fonction de visualisation à distance fonctionne?
1. Revenez à la page de configuration WIFI ou WLAN de votre téléphone ou appareil
mobile, quittez votre téléphone ou votre appareil mobile du réseau WIFI actuel, inscrivez
votre téléphone ou votre appareil mobile dans un autre hotspot WIFI ou désactivez la
fonction WIFI ou WLAN , Activez plutôt les données de votre réseau mobile.
2. Lancez l'application "BulbCam" à nouveau. Appuyez sur "
WAN
" ou "
Mes caméras
" au
bas de l'écran. Entrez l'UID de l'appareil nommé "
LH ******
" et le mot de passe de
connexion WAN "
123456
" (bâton sur la boîte). Puis appuyez sur "
Login
". Si la caméra
affiche "
En ligne
", cela signifie que la configuration de la vue à distance est terminée et
que la caméra est entré en mode WAN. Vous pouvez aller de l'avant pour regarder la
vidéo en direct ou enregistrée à distance à travers le "
BulbCam
" APP.
V. Configuration de l'enregistrement de détection de mouvement
>> Assurez-vous que la caméra est correctement ajoutée à l'APP et qu'elle est en ligne
avant de commencer.
5.1. Lancez l'application "
BulbCam
".
5.2. Configurer la fonction d'enregistrement de détection de mouvement.
Pour Android:
Étape 1: Appuyez sur l'icône flèche sur la page "
WAN
" ou "
LAN
", puis sélectionnez
"
Paramètres carte SD
".
Étape 2: Désactivez "
Démarrer l'enregistrement automatique
", activez "
Enregistrement
vocal
', puis appuyez sur "
OK
"pour confirmer le réglage de l'enregistrement de la carte SD.
Étape 3: Revenez à la page "
Paramètres
", sélectionnez "
Paramètres d'alarme
".
Étape 4: Activez "
Détection de mouvement
" et "
Enregistrement carte SD
", tapez sur et
choisissez le niveau de sensibilité souhaité.
Étape 4: Appuyez sur "
Ok
" pour confirmer les paramètres d'alarme.
Pour IOS:
Étape 1: Appuyez sur l'icône représentant une roue dentée sur la page "
Mes caméras
" ou
"
Caméras locales
", puis choisissez "
Paramètres carte SD
".
Étape 2: Désactivez "
Démarrer l'enregistrement automatique
", activez "
Enregistrement
audio
", puis appuyez sur "
Terminé
" pour confirmer le réglage de l'enregistrement de la carte
SD.
Étape 3: Revenez à la page précédente, choisissez "
Paramètres d'alarme
".
Étape 4: Activez "
Détection de mouvement
" et "
Enregistrement d'alarme de carte SD
",
puis choisissez le niveau de sensibilité souhaité.
Étape 5: Appuyez sur "
Terminé
" pour confirmer les paramètres d'alarme.
5.4. Lorsqu'un mouvement est détecté, l'appareil appuie sur un message d'alarme sur
votre téléphone ou sur votre appareil mobile et capture automatiquement une vidéo sur
la carte mémoire.
5.5. Mettez l'appareil hors tension, retirez la carte mémoire, insérez-la dans le lecteur de
carte fourni, puis branchez le lecteur de carte dans votre ordinateur.
5.6. Téléchargez le logiciel client PC sur les liens suivants pour lire les fichiers vidéo sur
votre ordinateur.
Pour Windows: http://www.wiseupshop.com/download?name=BC185WM&+++++++
Pour MAC: https://itunes.apple.com/us/app/bulbcam-hd/id866548939?mt=8
[Note]:
Format vidéo: HKV
5.7. Comment régler le minuteur de lumière en fonction de la détection de mouvement.
Pour les utilisateurs d'Android, appuyez sur l'icône flèche sur la page "
LAN
", allez à
la page "
Paramètres
", puis activez la fonction "
Alarme avec lumière
".
Pour les utilisateurs d'IOS, appuyez sur l'icône d'engrenage sur la page "
Local
cameras
" et activez la fonction "
Light with Alarm
" à la page suivante. Lorsqu'un
mouvement est détecté, les perles LED s'allument pendant environ 2 minutes puis
s'éteignent automatiquement.
VI. Enregistrement vidéo sur un smartphone ou un tablette PC
>> Assurez-vous que la caméra est correctement ajoutée à l'APP et qu'elle est en ligne
avant de commencer.
6.1. Lancez l'application "
BulbCam
".
6,2. Pour les utilisateurs d'Android, appuyez sur l'icône de la caméra sur le "
LAN
" ou "
WAN
"
pour accéder à l'écran de diffusion en direct. Pour les utilisateurs d'IOS, appuyez sur l'icône
de la caméra sur la page "
Appareils photo locaux
" ou "
Mes appareils photo
" pour accéder
à l'écran de la vidéo en direct.
6.3. Cliquez sur Bouton d'enregistrement vidéo à distance pour démarrer ou arrêter
l'enregistrement vidéo sur votre smartphone ou votre tablette PC.
6.4. Cliquez sur le bouton Audio et le bouton Headphone pour enregistrer la
vidéo avec le son.
6.5. Revenez à la page précédente, puis appuyez sur l'icône "
Fichiers
" au bas de l'écran
pour consulter les fichiers vidéo. Vous pouvez appuyer sur l'icône de partage pour
partager ces images ou fichiers vidéo avec d'autres.
[Note]:
Résolution vidéo: 1280 × 720P Format vidéo: MOV, AVI
VII. Enregistrement continu de la vidéo sur la carte mémoire locale
>> Assurez-vous que la caméra est correctement ajoutée à l'APP et qu'elle est en ligne
avant de commencer.
7.1. Lancez l'application "
BulbCam
".
7.2. Configurez l'enregistrement vidéo continu sur la carte mémoire.
Pour Android:
Étape 1: Appuyez sur l'icône flèche sur la page "
LAN
" ou "
WAN
" et sélectionnez
"
Paramètres carte SD
".
Étape 2: Activez "
Démarrer l'enregistrement automatique
" et "
Enregistrement vocal
",
puis choisissez la taille du fichier pour chaque clip vidéo.
Étape 3: Cliquez sur "
OK
" pour confirmer les paramètres de la carte SD et la caméra
commencera à enregistrer la vidéo sur la carte mémoire sur la caméra en continu.
Pour IOS:
Étape 1: Appuyez sur l'icône représentant une roue dentée sur la page "
Appareils photo
locaux
" ou "
Mes caméras
" et sélectionnez "
Paramètres carte SD
".
Étape 2: Activez "
Enregistrement automatique
" et "
Enregistrement audio
", puis choisissez
la taille du fichier pour chaque clip vidéo.
Étape 3: Cliquez sur "
Terminé
" pour confirmer les paramètres de la carte SD et la
caméra commencera à enregistrer la vidéo sur la carte mémoire de la caméra en continu.
7.3. Suivez 5.6 pour lire les fichiers vidéo sur votre PC.
Comment enregistrer une vidéo à une résolution de 1280 × 960 sur la carte
mémoire locale?
Étape 1: Connectez votre ordinateur PC au hotspot WIFI de la caméra nommé "
LH *****
".
Étape 2: Lancez l'application "
BulbCam
" sur votre ordinateur.
Étape 3: L'UID de votre appareil photo s'affiche sur la page LAN. Cliquez avec le bouton droit
sur l'UID, puis cliquez sur "
Paramètres de l'appareil
".
Étape 4: Cliquez sur "Paramètres carte SD", choisissez "Flux principal" et cliquez sur
"OK" pour enregistrer les paramètres.
VIII. Réinitialisation
Si, pour quelque raison que ce soit, la caméra s'arrête de fonctionner ou ne fonctionne
pas correctement, une réinitialisation rapide le ramènera aux réglages par défaut.
Fonctionnement: Lorsque la caméra à ampoule est allumée, utilisez la broche de
réinitialisation fournie pour appuyer sur le bouton de réinitialisation pendant 5 secondes.
Le voyant bleu clignote lentement 4 fois puis s'éteint. la caméra redémarre
automatiquement aux réglages par défaut en 5 secondes.
IX. Changer de mot de passe
>> Assurez-vous que la caméra est correctement ajoutée à l'APP et qu'elle est en ligne
en mode WAN avant de commencer.
9.1. Modification du mot de passe de connexion
Pour Android:
Étape 1: Tapez sur la page "
WAN
" puis choisissez "
Mettre à jour le mot de passe
de connexion
".
Étape 2: Entrez un nouveau mot de passe et appuyez sur "
OK
" pour confirmer la
modification.
Pour IOS:
Étape 1: Appuyez sur "
Options
" sur la page "
Mes caméras
", puis choisissez "
Changer
mot de passe
".
Étape 2: Entrez un nouveau mot de passe.
Étape 3: Appuyez sur "
Terminé
" pour confirmer la modification.
9.2. Modification du code d'accès
CONSEILS:
Une fois le mot de passe d'accès modifié, chaque fois que vous vous
connectez à l'appareil en mode WAN, vous devrez saisir le nouveau code d'accès au lieu
du mot de passe de connexion. Si vous oubliez le nouveau code d'accès que vous
changez, contactez-nous pour vous aider à restaurer le code d'accès en usine.
L'utilisation de la broche de réinitialisation ne peut pas réinitialiser la caméra si vous avez
oublié le mot de passe d'accès.
Pour Android:
Étape 1: Appuyez sur l'icône flèche sur la page "
WAN
", puis sélectionnez "
Mot de
passe d'accès
".
Étape 2: Entrez d'abord le mot de passe d'accès par défaut "
123456
", puis définissez un
nouveau mot de passe.
Etape 3: Appuyez sur "
OK
" pour confirmer la modification.
Pour IOS:
Étape 1: Appuyez sur l'icône en forme de roue dentée sur la page "
Mes caméras
"
puis choisissez "
Modifier le code d'accès
".
Étape 2: Définissez un nouveau mot de passe.
Étape 3: Cliquez sur "
Terminé
" pour confirmer la modification.
X. Réglage de la minuterie de la LED
Étape 1: Pour les utilisateurs d'Android, appuyez sur l'icône flèche sur la page "
LAN
"
ou "
WAN
". Pour les utilisateurs d'IOS, appuyez sur l'icône représentant une roue dentée
sur la page "
Appareils photo locaux
" ou "
Mes caméras
". Ensuite, choisissez "
Light
Timer
".
Étape 2: Réglez l'heure d'activation / désactivation automatique.
Étape 3: Appuyez sur "
Ok
" ou sur "Terminé" pour confirmer le réglage.
Questions fréquemment posées
Q: Que puis-je faire si le signal WIFI de l'ampoule ne se trouve pas sur mon
téléphone ou mon appareil mobile?
R: Il y a 3 solutions à cette question:
1. Réinitialisez la caméra (voir VIII).
2. Gardez votre téléphone ou votre appareil mobile dans la zone de points d'accès WIFI
de la caméra, en actualisant la page de signal WIFI. Il peut prendre jusqu'à 2 minutes
pour que le point d'accès soit reconnaissable sur la page de configuration WIFI de votre
téléphone ou de votre appareil mobile.
3. Éteignez votre téléphone ou la fonction WIFI de votre appareil mobile pendant un
certain temps, puis rallumez-le pour effectuer une nouvelle recherche.
Q: Pourquoi la caméra est-il déconnecté juste après avoir ouvert une session sur
la page "WAN" ou "Mes caméras"?
R: La configuration de la vue à distance ou le mode WAN prend 1 à 3 minutes. Sois
patient. Si la caméra est toujours hors ligne, vérifiez si la caméra à bulbe a été
correctement enregistrée dans un bon réseau WIFI. Si ce n'est pas le cas, vous devez
réinitialiser la caméra (voir VIII) et la configurer à nouveau.
Q: Pourquoi les fichiers vidéo de la carte SD ne peuvent-ils pas être lus sur mon
ordinateur?
R: Pour la protection de la vie privée, les fichiers vidéo de la carte SD ne peuvent être lus
que sur notre PC Client Software. Veuillez télécharger le logiciel sur le lien suivant et
l'installer:
Pour Windows: http://www.wiseupshop.com/download?name=BC185WM&+++++++
Pour MAC: https://itunes.apple.com/us/app/bulbcam-hd/id866548939?mt=8
Q: Que faire si j'oublie le mot de passe d'accès?
R: Contactez-nous pour restaurer votre mot de passe d'accès aux paramètres par défaut.
Q: Y at-il des instructions vidéo pour cette caméra à ampoules?
R: Oui, consultez l'instruction vidéo à l'adresse https://youtu.be/8_fqlhQUL7U
Q: Combien de jours de vidéo puis-je sauvegarder avec une carte mémoire de 8 GB?
R: Le temps de stockage approximatif est le suivant:
Q: L'appareil fonctionnera-t-il toujours si l'appareil s'éteint?
R: Non, ce ne sera pas le cas.
Q: L'appareil enregistre-t-il quand il se déconnecte du réseau WIFI?
R: Oui, c'est le cas, tant que l'enregistrement vidéo de la carte SD a été configuré.
Q: Pourquoi les perles LED s'allument-elles soudainement?
R: la caméra est conçu pour allumer les perles de LED quand il redémarre, mais il ne
durera que 2 minutes, puis s'éteindra automatiquement.
Q: Comment changer la résolution vidéo LIVE?
R: Appuyez sur l'icône représentant une roue dentée ou sur une flèche , allez à la
page "Paramètres vidéo" et choisissez la résolution d'enregistrement souhaitée parmi
"sous-flux" (720x576) et "mainstream" (1280x960).
Q: Comment puis-je activer les voyants IR?
R: Lorsque l'éclairage autour de la caméra est inférieur à 150 lux, les voyants IR
s'allument automatiquement. La distance IR est de 6 mètres (environ 20 pieds).
Q: Que faire si je saisis un mauvais SSID ou un mot de passe réseau lors de la
configuration de la vue à distance?
R: Réinitialisez la caméra (voir VIII).
Q: Pourquoi le voyant bleu clignote-t-il?
R: Parce que l'installation de la vue à distance est une défaillance. Vous devez
réinitialiser la caméra et la configuration à nouveau (voir VIII).
Q: Comment ajouter plus de caméras à la "BulbCam" APP?
R: Assurez-vous que la fonction de visualisation à distance de la caméra à ampoule à
ajouter a été configurée, puis suivez les étapes pour l'ajouter:
Étape 1: Exécutez l'application "
BulbCam
", puis passez à la page "
WAN
" ou "
Mes
caméras
".
Étape 2: Appuyez sur l'icône "
+
" ou sur "
Options
" et sélectionnez "
Ajouter caméra
".
Étape 3: Nommez votre appareil photo «Home», «Office», etc. Entrez ensuite l'UID de la
caméra nommé "
LH *****
" et le mot de passe d'accès.
Étape 4: Cliquez sur "Terminé" ou "
OK
" pour confirmer le réglage.
Q: Combien d'appareils peuvent-ils être ajoutés à l'application "BulbCam"?
R: Pas de limite.
Q: Pourquoi ne puis-je pas annuler la fonction "Lumière avec alarme"?
R: La fonction d'éclairage avec alarme ne peut être activée ou désactivée que lorsque la
caméra est en mode LAN. S'il est en mode WAN, vous devez d'abord réinitialiser la
caméra (voir VIII), puis désactiver la fonction.
Summary of Contents for BC185WM
Page 15: ...Step 4 Click SD Card settings choose Main stream and click OK to save the settings...
Page 110: ...BC185WM I 1 LED 2 3 4 LED 5 SD 6 II 1 WIFI 1 8GB SD Micro SD 1 20cm E27 1 1...
Page 112: ...4 2 2 BulbCam APP LAN P2P LAN P2P LAN P2P LAN 10 33 4 2 3...
Page 113: ...4 3 WAN APP P2P LAN 4 3 1 BulbCam APP 4 3 2 WAN Android 1 LAN Wi Fi 2 Wi Fi Wi Fi 3 WIFI 4 OK...
Page 114: ...5 BulbCam APP IOS 1 2 WiFi WIFI 3 4 BulbCam APP 1 WIFI WLAN WIFI...
Page 115: ...WIFI WIFI WLAN 2 BulbCam APP WAN LH UID WAN 123456 WAN BulbCam APP...
Page 116: ...V APP 5 1 BulbCam APP 5 2 Android 1 WAN LAN SD 2 OK SD 3 4 SD 4 OK...
Page 117: ...IOS 1 SD 2 SD 3 4 SD 4 5 4 Micro SD...
Page 119: ...IOS LED 2...
Page 120: ...VI PC APP 6 1 BulbCam APP 6 2 Android LAN WAN IOS 6 3 PC 6 4...
Page 121: ...6 5...
Page 123: ...3 SD Micro SD 7 3 PC 5 6 Micro SD 1280 960 1 PC WIFI LH 2 PC BulbCam 3 UID LAN UID...
Page 124: ...4 SD OK...
Page 125: ...VIII 5 4 5 IX APP WAN 9 1 Android 1 WAN 2 OK IOS 1 2 3...
Page 126: ...9 2 WAN Android 1 WAN 2 123456 3 OK...
Page 127: ...IOS 1 2 3 X LED 1 Android LAN WAN IOS 2...
Page 128: ...3 OK Q WIFI A 3 1 VIII 2 WIFI WIFI WIFI 2 3 WIFI...
Page 131: ...Q BulbCam APP A Q Light with Alarm A LAN WAN VIII...