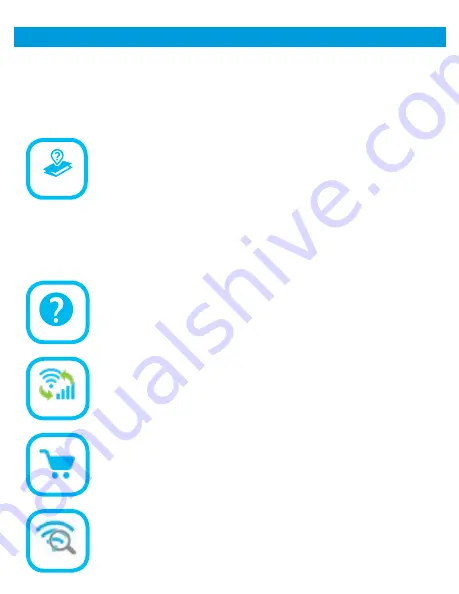
Health Check
– If you believe your system is having problems
you can click on the Download Logs button (and with an
internet connection will be able to send directly to Winegard
for review). If no internet connection is available, the file can
be saved to your device and sent via email at a later time.
Product Manual
– This link will send you to the Winegard
website where you can find your correct manual.
Submit Help Request
– Fill out the Contact Form and include
a message with what you need help with and a Winegard
Support agent will respond. Or call Winegard Technical
Support 1-800-320-9992.
[email protected] – Link will open your default email
provider and start a new email.
All the device information can be found in the
About
screen.
You are also able to check for software updates which typically
update every couple months for added improvements.
Internet Source
- Switch between WiFi, 4G LTE, or turn off
internet. Switching between internet options will prompt the
message to the left. Make sure your phone or tablet is set to
auto connect and that a connection to another network has
not been made during this change.
Selecting the
Buy Data
button will direct you to the Winegard
sign on screen. Enter your account user name and password or
create a new account. You must have an internet connection
to access the Winegard sign on screen.
If WiFi is selected as the Internet Source, a
Scan for WiFi
button will appear. Click this button and a scan of the available
WiFi in your location will take place. Connect to an available
WiFi network within the list provided. If there is a lock next to
the available network, a password is required to log on.
App Operation (cont.)
21
Information
About
Terms/Conditions
Quickstart
Advanced Settings
Phone
No WiFi Signal
No 4G LTE Signal
Channel Strength
Speed Test
Ethernet
No Internet
Buy Data
Internet Source
Scan for WiFi
4G Signal
C Widgets
Tower Finder
Setup
Manual
Channel Strength





















