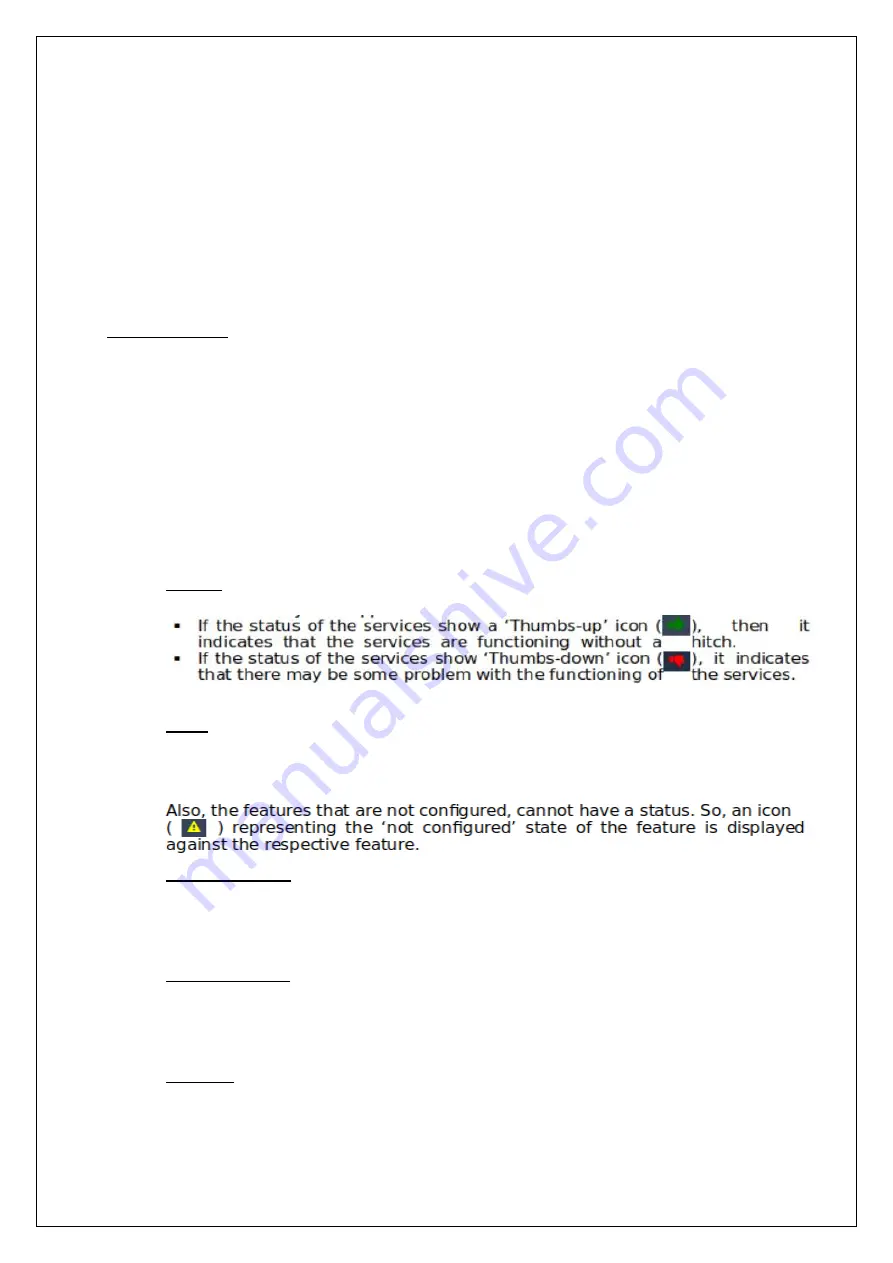
7.
You should now be able to browse internet. Disconnect your laptop and connect Ethernet switch
(Number of Ports on your switch will depend on the number of access points you have and the num-
ber of clients you want to connect to your Hotspot).
8.
You can now connect either your access points or the client systems to the switch. In case you con-
nect access point, end will connect to Unibox via access points.
9.
You can connect you System/Laptop to the switch you just connected, access the Unibox user inter-
face by browsing URL http://192.168.100.1 and continue configuring and customizing Unibox based
on your Hotspot Requirements.
1. DASHBOARD
The dashboard gives an overall view of the status of the UniBox. It displays the status of all the important
features present in the UniBox, which might be helpful in discovering any failure in the working of the UniBox
and hence be able to repair and rectify the problems that rise up.
The dashboard represents the information in two ways,
1.1 Tabular Dashboard
The tabular dashboard gives a view of:
◦
Services
– The statuses of all the services provided by the UniBox are displayed. This allows an
admin to know if there are any services that do not function as they are supposed to.
◦
Status
– The statuses of all the configured features are displayed. If the status against a feature
shows as a ‘thumbs-up’ icon , then it indicates the proper functioning of the respective feature.
Similarly, if the status of a feature shows the ‘thumbs-down’ icon, then it indicates certain
discrepancies faced by the feature and needs to be looked into.
◦
Other Information
– This displays all the information related to the UniBox device. The dashboard
shows the information related to the device, that includes the number of online users or devices,
the current time, the uptime of the system, the controller model and the serial number. To get a
detailed information about the device, click on the
details icon
provided there. See.
◦
Event Information
– This information lets an admin know the number of issues that have been
logged into the system. The events or issues are segregated based on the different types of
severity, namely, critical, warnings, errors, alerts, and logs. To know more about the events, click
on the
details icon
that has been provided.
◦
Interfaces
– All the interfaces configured in the UniBox displayed here, along with their data rates.
The rate at which the packets are received and transferred is displayed along with the total rate.
To see the details of all the profiles, click on the
details icon
provided.
Summary of Contents for Unibox
Page 1: ...Unibox User Guide An intelligent Network Access Controller Wifisoft Solutions Private Limited...
Page 12: ......
Page 18: ......
Page 45: ...Fig 2 7 1 a...
Page 86: ...Fig...
Page 87: ...Fig...
Page 90: ...Fig...
Page 94: ...Fig...
Page 95: ...Fig...
Page 96: ...Fig...
Page 102: ...Fig...
Page 103: ...Fig Fig...
Page 124: ...Fig...
Page 156: ...Fig Fig...
Page 163: ...Fig...
Page 172: ...If you are sure go ahead and click on the Delete button Fig...
Page 176: ...Fig...
Page 206: ...Fig...
Page 216: ...8 4 6 System Power Cycles Fig Fig Fig...
Page 218: ...Fig Fig Fig...
Page 220: ...Report Type is Local Bandwidth Fig Fig...
Page 221: ...Report Type is Packets Fig Fig...
Page 222: ...Report Type is Users Fig Fig Fig...
Page 226: ...Time Unit is Month Time Unit Fig Fig...
Page 238: ...Fig...






























