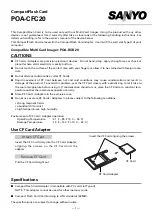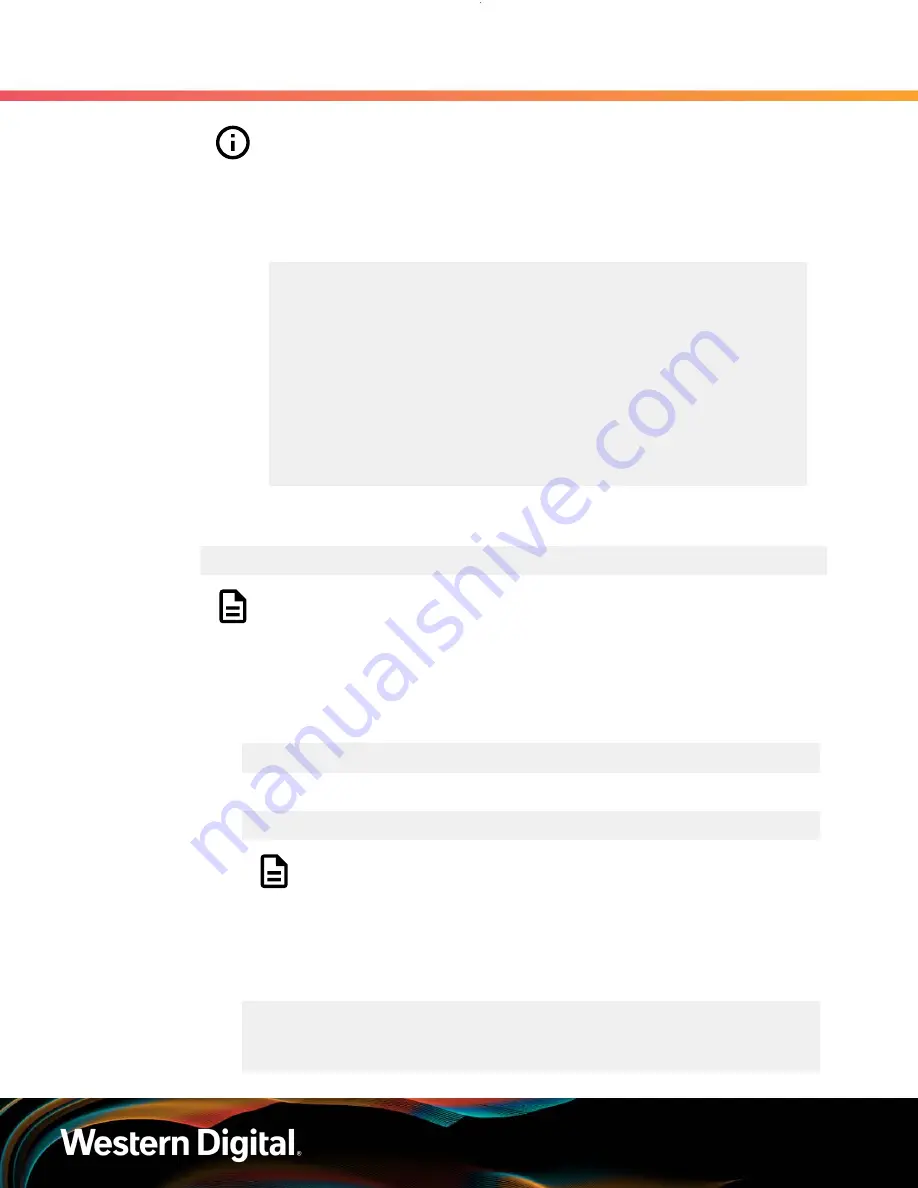
User Guide
5. System Management
5.1 Firmware Upgrade
Attention:
If the OOBM is not being used, query Page Eh by executing the
following command
sg_ses <device> -p0xe
. The first time this command is
issued, the output may be inaccurate, please ignore and issue the command
again. The string to observe for download microcode status is “Complete, no
error, start after hard reset or power cycle [0x11]” before proceeding to the
activate step.
Example output
:
sg_ses <dev> -p 0xe
HGST H4060-J 2040
Download microcode status diagnostic page:
number of secondary subenclosures: 0
generation code: 0x0
subenclosure identifier: 0 [primary]
download microcode status: Complete, no error, start after
hard reset or power cycle [0x11]
download microcode additional status: 0x0
download microcode maximum size: 1703914 bytes
download microcode expected buffer id: 0x0
download microcode expected buffer id offset: 0
Step 4 :
Issue the following command to activate IOM A:
sg_ses <dev> -p4 -c -d 02,00,01,00
Note:
Only activate one IOM at a time to ensure there is always at least one
path to the drives to service I/O while an IOM is being reset. The user will need
to issue a reset command to each IOM to activate the firmware using an sg_ses
command to ensure this occurs properly.
Step 5 :
Ensure Windows MPIO can see all paths to the drives after activating IOM A.
a.
Execute the following command:
C:\mpclaim.exe –v C:\Users\Administrator\Desktop\mpclaim_output.txt
b.
Verify there are two paths to each drive by issuing the following command:
C:\more C:\Users\Administrator\Desktop\mpclaim_output.txt
Note:
It could take the OS several minutes to rebuild all the paths to the
drives depending on the workload on the drives and how busy the host
is. Multipathing may have to be verified several times to ensure that all
paths are in an optimal state following the reset of IOM A.
c.
Verify that the output from the mpclaim_output.txt output appears similar to the
following example.
0000000077010524 Active/Optimized 001|005|036|000 0 Adapter: Avago
Adapter, SAS3 3008 Fury -StorPo... (B|D|F:
134|000|000) Controller: 46616B65436F6E74726F6C6C6572 (State: Active)
0000000077000431 Active/Optimized 000|004|049|000 0 Adapter: Avago
176