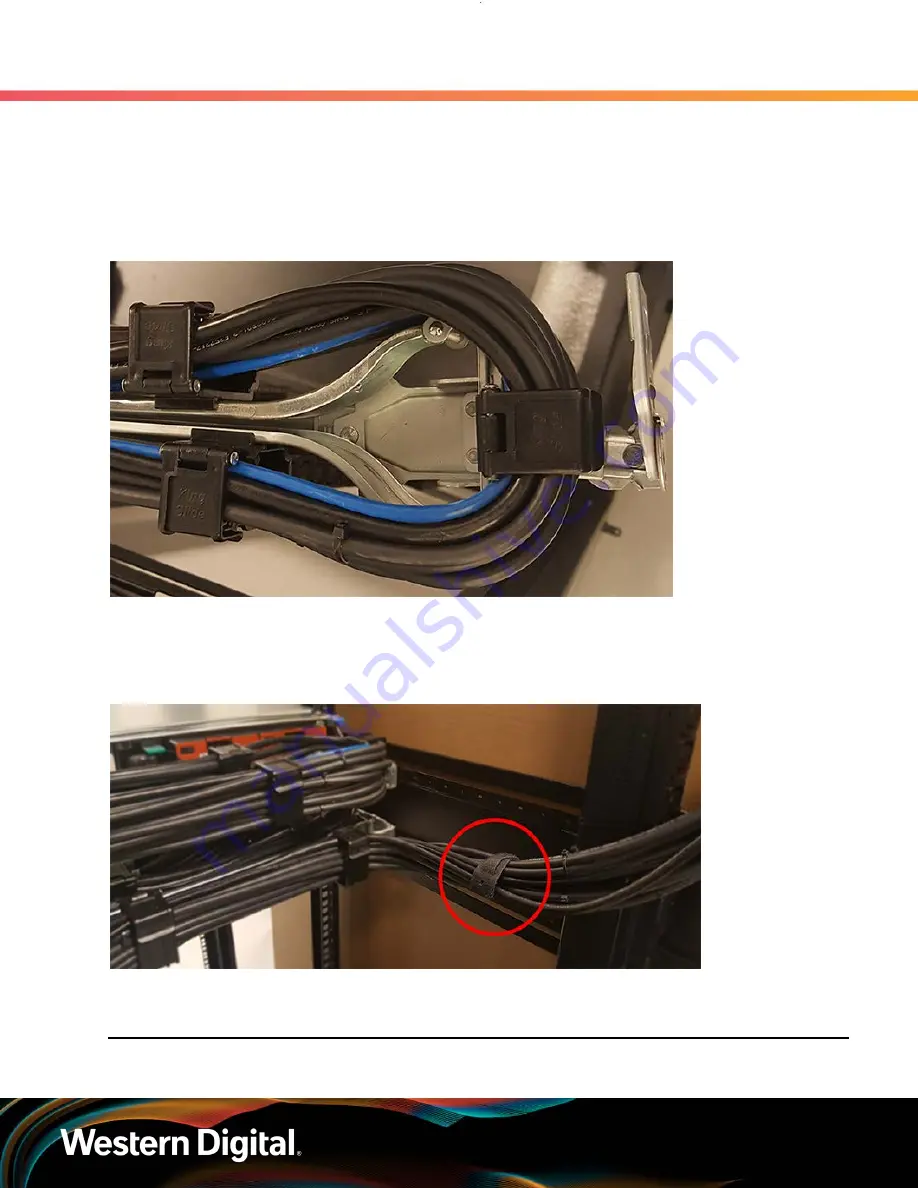
User Guide
4. Part Replacement
4.11 Cabling for CMA
When the cables are routed into the CMA, make sure there is some slack given to the elbow joint of the
CMA. It is recommended not to wrap the cables tightly around this joint because this can cause binding and
prevent smooth operation. To ensure there is enough slack at the elbow, pull the enclosure in and out of the
rack and have another installer check for binding in the elbow joint. Make sure the cables are bending and
not twisting.
Figure 188:
CMA Elbow with Full Cable Bundle
At the end of the CMA where the cables exit, use a cable tie to bundle the cables together. Make sure the
cables are bending and not twisting.
Figure 189:
Cable Tie at Exit of CMA
4.11
Cabling for CMA
159
















































