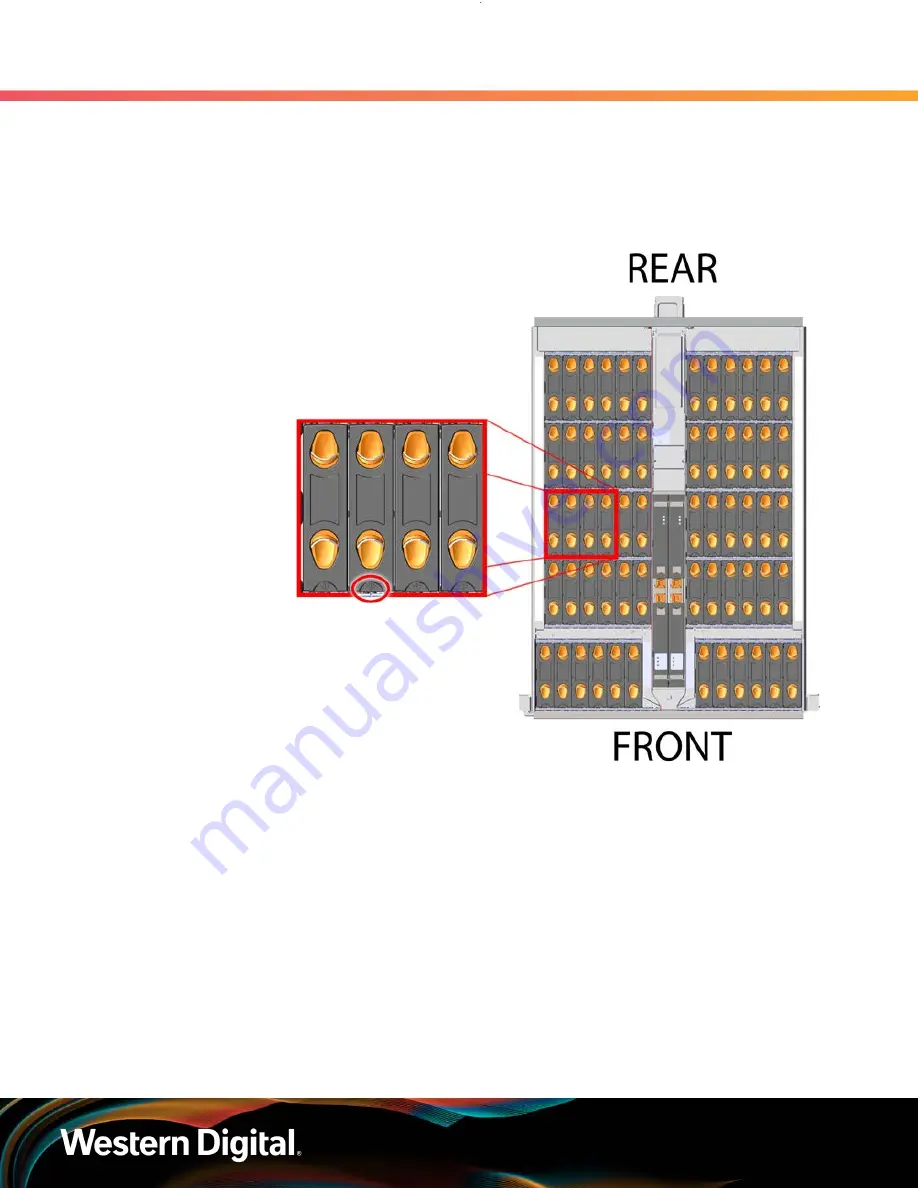
User Guide
4. Part Replacement
4.8 Rails Replacement
Step 27 :
Install the Drive Assembly.
a.
Ensure that the enclosure has been pulled out of the rack until the rail latches engage.
b.
Find the LED pointer on the top of the drive carrier. This pointer should point toward the
front of the unit as shown in the following image.
Figure 121:
LED Pointer Orientation
c.
Align the drive with the empty slot that will receive it. Lower it into the slot, making sure it
stays level and does not snag.
114
















































