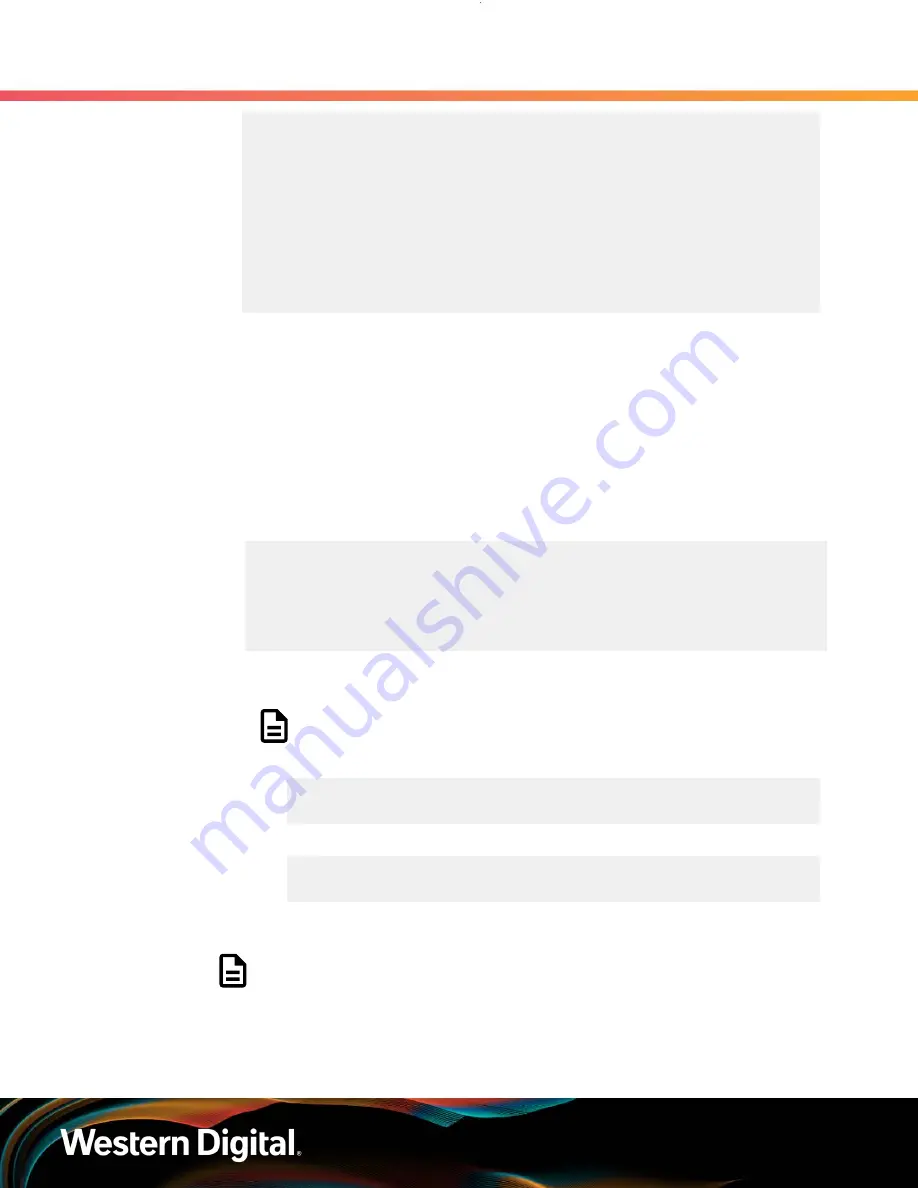
User Guide
5. System Management
5.1 Firmware Upgrade
Adapter, SAS3 3008 Fury -StorPo... (B|D|F:
134|000|000) Controller: 46616B65436F6E74726F6C6C6572 (State: Active)
0000000077000430 Active/Optimized 000|004|048|000 0 Adapter: Avago
Adapter, SAS3 3008 Fury -StorPo... (B|D|F:
132|000|000) Controller: 46616B65436F6E74726F6C6C6572 (State: Active)
MPIO Disk97: 02 Paths, Least Blocks, ALUA Not Supported SN:
5000CCA253255E9C
Supported Load Balance Policies: FOO RR RRWS LQD WP LB Path ID
State SCSI
Address Weight
-----------------------------------------------------------
...
5.1.8
Upgrading Firmware with OOBM
The following procedure should be followed to upgrade the firmware of the Ultrastar Data60 using the
OOBM API.
Step 1 :
Open a web browser, go to:
https://portal.wdc.com/Support/s/
, and download the firmware
package for the Ultrastar Data60.
Step 2 :
Extract the downloaded zip file and place file in a location that is accessible to the Ultrastar
Data60.
Step 3 :
Make a POST call to the UpdateService object using the
SimpleUpdate
action.
POST /redfish/v1/UpdateService/Actions/UpdateService.SimpleUpdate
HTTP/1.1
Content-Type: application/json;charset=utf-8
Content-Length: <computed length>
OData-Version: 4.0
Authorization: Basic userid:password
a.
In the body of the POST, list the
ImageURI
as the data parameter, and set the value of this
parameter to the file location of the bin file.
Note:
TFTP and HTTPS are supported.
Linux Example:
{"ImageURI": "tftp://<tftp IP address>/HGST_Ultrastar-DATA60-
DATA102-Server60-8_SEP_bundle_2042-001_2.4.4.tar.gz"}
Windows Example:
{\"ImageURI\":\"https://<https IP address>/HGST_Ultrastar-
DATA60-DATA102-Server60-8_SEP_bundle_2042-001_2.4.4.tar.gz\"}
Step 4 :
To check the status of this process, make a GET request to the following target:
Note:
This command may need to be issued multiple times until it reports a
completed status. This should be done before completing the remainder of the
procedure.
178






























